
תוֹכֶן
- בדוק אם Steam אינו פעיל
- בדוק אם אתה יכול לאתר Steam כאשר אתה מקפיץ את כל הלשוניות
- סיום תהליכי Steam דרך מנהל המשימות
- נקה את מטמון אפליקציית Steam
- הסר והתקן מחדש את Steam
- ודא שאינך מנהל את לקוח Steam Beta
- השתמש בשחזור מערכת
- כבה חומות אש או תוכנת אנטי-וירוס
- תיקונים עלומים
- צור קשר עם תמיכת Steam

Steam הוא פלטפורמת המשחקים הידועה ביותר למחשבים אישיים בשוק. זה השתפר מאסיבית מאז שוחרר כל הדרך חזרה ב -2003, אך זה לא אומר שהאפליקציה עצמה לא מעט זבונית לפעמים. כשזה קורה, זה מובן מתסכל. אז אם נתקלתם בבעיה האיומה של לקוח Steam לא נפתח, אנחנו כאן כדי לעזור. להלן הגורמים והתיקונים הנפוצים!
הערה: מאמר זה יתמקד בפתרונות ל- Steam במערכת Windows, מכיוון שהאפליקציה משמשת לרוב במערכות ההפעלה Windows. עם זאת, משתמשי מקינטוש צריכים לדעת כי עדכוני מערכת הפעלה יכולים לעתים קרובות לשבור את לקוח המשחק, אך באופן זמני בלבד.
בדוק אם Steam אינו פעיל
אם לקוח ה- Steam שלך לא נפתח או שהוא נפתח בשלב ההתחברות, ההסבר הסביר ביותר לבעיה שלך הוא חיבור לא יציב או שמא Steam מושבת באופן זמני. פתח את הדפדפן שלך ובדוק אם אתרים נטענים, ובמידת הצורך הפעל מחדש את המודם שלך. כן, אנו יודעים שהצעד הזה נשמע כמו בלי-בריינר, אבל אתה באמת צריך לעשות את זה לפני שאתה קופץ לתיקונים מסובכים.

כדי לבדוק אם קיטור לא פעיל, אתה יכול לבקר באתר סטטוס הקיטור הלא רשמי או בכינוי הנכון הוא Steam Steam. שני האתרים אמינים למדי והקודמים יכולים אפילו לספק לך מידע על מצבם של רכזי משחק מרובי משתתפים.
לבסוף, עליכם לדעת כי Steam יורדת בקצרה לתחזוקה שוטפת בכל יום שלישי בסביבות השעה 1 עד 3 אחר הצהריים, אז התבונן בלוח השנה שלך לפני שנבהל.
בדוק אם אתה יכול לאתר Steam כאשר אתה מקפיץ את כל הלשוניות
תאמינו או לא, קיטור לפעמים פשוט הולך לאיבוד בקרב קהל החלונות (או המסך מחוץ למסך) כשיש לכם מערך עם יותר מ- 1-2 צגים. זה היה האשם שאחראי ל"קיטור לא נפתח "בכמה פוסטים של קהילת Steam, ולכן הרגשנו צורך לכלול אותו.
לכן, אם אתה מפעיל את לקוח Steam במחשב Windows שלך והוא לא ניתן לראות אותו בשום מקום, פשוט לחץ לחיצה ארוכה על Alt ו- Tab. אתה תראה את כל התוכניות הפתוחות כעת. אם Steam נמצא ברשימה, גש אליו ושים לב לראות באיזה מסך הוא צץ.
סיום תהליכי Steam דרך מנהל המשימות
מנהל המשימות של Windows תמיד שימושי! אם השתמשת במחשב Windows במשך זמן מה, אתה בטח יודע את הדרך שלך, אבל אם אינך מוכר, הנה מה שאתה צריך לעשות. לחץ באמצעות לחצן העכבר הימני על שורת המשימות שלך או לחץ על Control + Alt + Delete ואז בחר מנהל המשימות. התהליכים צריכים להיות בסדר אלפביתי. מצא את Steam וודא שאתה מסיים את כל תהליכי Steam ואז הפעל מחדש את התוכנית. זהו תיקון פשוט, אך אמין באופן מפתיע. לא עובד? כדאי גם לנסות להפעיל מחדש את המחשב.
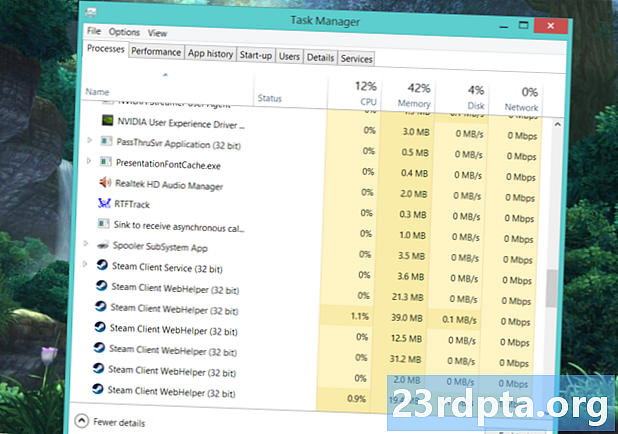
נקה את מטמון אפליקציית Steam
יתכן שעשית זאת במכשיר אנדרואיד שלך כאשר אפליקציות גרמו לך בעיות, אך באופן מפתיע תוכל לעשות זאת גם עם Steam במערכת Windows. המטמון עוזר לך להפעיל יישומים במהירות רבה יותר, אך לפעמים זה יכול "להזכיר דברים" שלא כהלכה, וכתוצאה מכך לבעיות. כדי לתקן זאת, עליך לאתר את תיקיית appcache בספריית Steam שלך. אם התקנת את לקוח Steam בכונן C: שלך, זה בדרך כלל תמצא אותו: C: Program Files (x86) Steam. תיקיית ה- appcache צריכה להיות בתחתית אם התיקיות שלך ממוינות לפי אלף-בית.
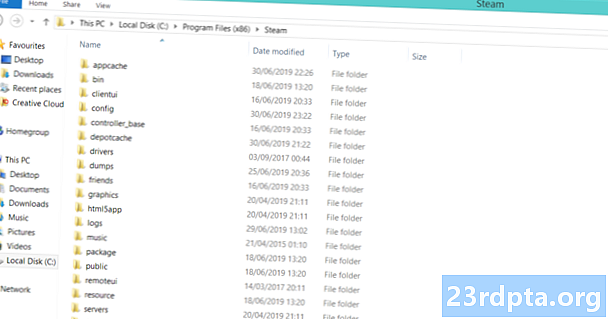
למקרה, העתק והדבק את תיקיית המטמון של האפליקציה במקום בטוח. לאחר שתעשה זאת, פשוט מחק את המקור בספריית Steam. כל שנותר הוא להפעיל את הלקוח. אל תדאג, תיקיית appcache חדשה תיווצר אוטומטית. קיטור אמור להתחיל בלי בעיות.
הסר והתקן מחדש את Steam
אם אף אחד מהצעדים שעד כה לא הצליח, הגיע הזמן לפיתרון דרסטי יותר, אלא פתרון מנוסה ואמיתי. הסרת ההתקנה של Steam היא פשוטה כמו ללכת ללוח הבקרה, למצוא את התוכנית ולחץ על הסר התקנה. עם זאת, יש טריק להתקנה מהירה שתוכל להשתמש בו.
הסרת ההתקנה היא דרסטית, אך יש דרך לעשות זאת מבלי שתצטרך להוריד את כל ספריית המשחק שלך מחדש.
אם אתה רוצה לחסוך לעצמך זמן ולא להוריד בקפדנות כל משחק בספריה שלך, הנה מה שאתה צריך לעשות! עבור אל תיקיית ההתקנה שלך ב- Steam בקבצי תוכניות ומחק את הכל מלבד Steam.exe והתיקיות steamapps ו- userdata. כן, קראת את זה נכון. אתה לא צריך לדאוג יותר מדי לעשות את זה. אם המחשב האישי שלך מבקש אישור מנהל, הענק אותו והמשיך במחיקה. לאחר סיום זה, לחץ לחיצה כפולה על Steam.exe והאפליקציה תתקין אותה מחדש.
אם אתה עדיין נתקל בבעיות, תוכל גם לבדוק את המדריך של Valve עצמו להסרת Steam באופן ידני.
ודא שאינך מנהל את לקוח Steam Beta
בהגדרה, לקוח הבטא אינו יציב יותר, כך שהוא עלול לגרום לכם בעיות. אם אתה משתמש בו כרגע (או שיש לך בעבר) וחושד שזה האשם, יש צעד שאתה יכול לנקוט כדי לתקן את הבעיה. שוב שוב אל תיקיית ההתקנה שלך ב- Steam, ואז אל התיקיה "חבילה". נתיב הקבצים המדויק עבור מרבית המשתמשים יהיה C: Program Files (x86) Steam package. מצא את הקובץ בשם בטא ופשוט מחק אותו. אם זה מה שגרם ל- Steam לא להיפתח, כדאי שיהיה לך ללכת בפעם הבאה שתפעיל את התוכנית.
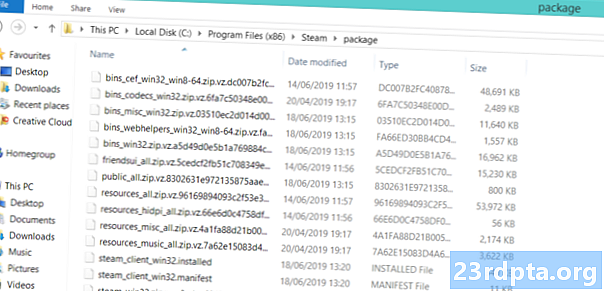
קובץ הבטא אמור להופיע בחלקו העליון אם הוא ממוין לפי האלף-בית.
השתמש בשחזור מערכת
עדכוני Windows ידועים לשמצה בגלל שבירת דברים. האם Steam הפסיק לעבוד כראוי לאחר עדכון של Windows? אז אתה יכול להחזיר אותו בעזרת שחזור המערכת. אף אחד מהקבצים או המשחקים שלך לא יימחק בתהליך זה. פשוט עבור ללוח הבקרה ואז בפינה השמאלית העליונה בחר באפשרות הצגת סמלים גדולים. מצא את השחזור ולחץ עליו.

בחר והפעל את שחזור המערכת. לחץ על הבא כדי למצוא נקודות שחזור אוטומטיות ובחר תאריך לפני התקנת עדכון Windows. התהליך קצת ארוך אבל היו סבלניים ותנו לו לעשות את העבודה שלו. זה פותר מספר מפתיע של בעיות ולא רק Steam.
כבה חומות אש או תוכנת אנטי-וירוס
בדוק שוב כדי לוודא שחומת אש או תוכנת אנטי-וירוס לא חוסמות את Steam. אם כן, דאג להכניס את Steam לחריגים או לכבות את חומת האש או האנטי-וירוס באופן זמני. כדאי גם לשקול להחליף את תוכנת האנטי-וירוס שלך למשהו פחות אגרסיבי.
תיקונים עלומים
האם ניסית הכל ברשימה זו, אך Steam עדיין לא נפתח? להלן פיתרון ישן שנמצא על הלוחות קהילת Steam שכנראה עשה את העבודה עבור משתמשים רבים. כרגיל, עבור לתיקיית Steam / תיקיית ההתקנה. מצא קובץ בשם ClientRegistry.blob ושנה אותו ל ClientRegistryOld.blob. הפעל מחדש את Steam כדי לאפשר ליצור מחדש של הקובץ. יש לפתור את הבעיה שלך!
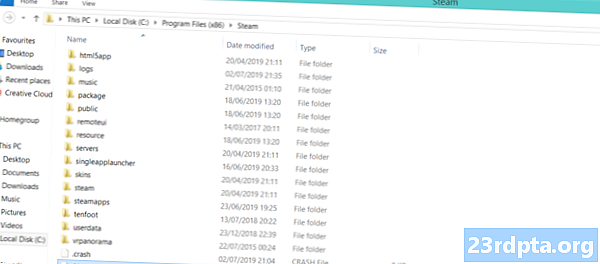
צור קשר עם תמיכת Steam
אם בסוף החבל שלך ונראה ששום דבר לא פותר את הבעיה שלך, הגיע הזמן לפנות לתמיכה ב- Steam. למרות שהיה ידוע לשמצה בעבר בתגובות איטיות יחסית, זה כבר לא המקרה עבור צוות התמיכה של Valve. אז עבור אל Steam Help באמצעות קישור זה והיכנס לחשבון Steam שלך. וודא שהטלפון שלך יהיה שימושי אם הפעלת את Steam Guard.כשאתה נמצא, גלול מטה ובחר לקוח Steamואז בחר הלקוח קורס בא אחריו צור קשר עם תמיכה. דאגו ליידע אותם אילו תיקונים ניסיתם כבר ולקוות לטוב!
אלה הטיפים והטריקים שלנו כיצד לפתור את Steam שלא נפתח. האם מצאת פיתרון בין התיקונים שפירטנו?
קרא הבא: תחתונים של דוטה: כל מה שצריך לדעת


