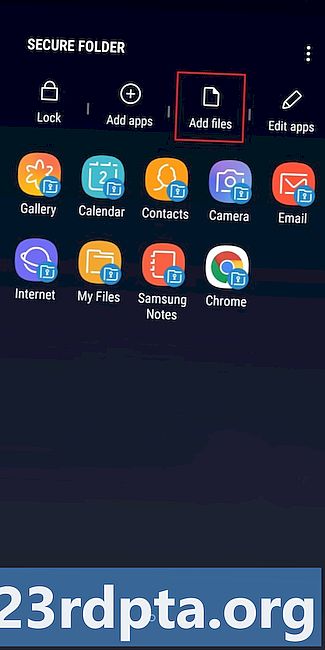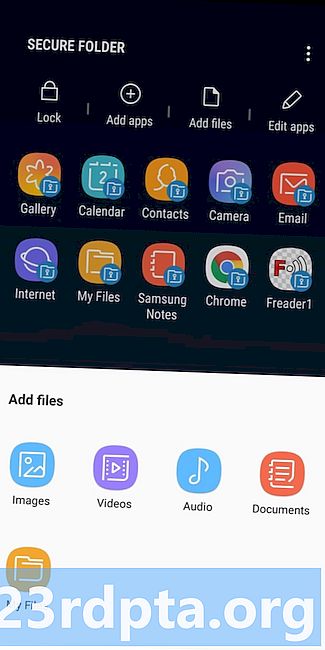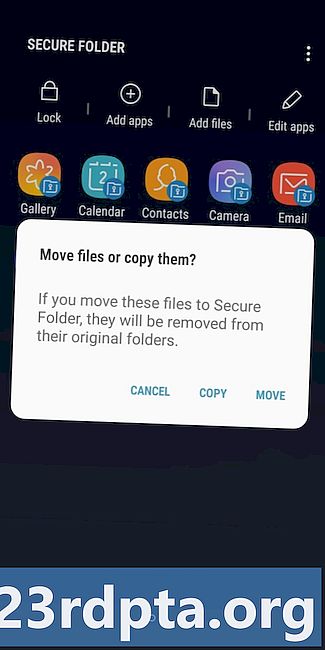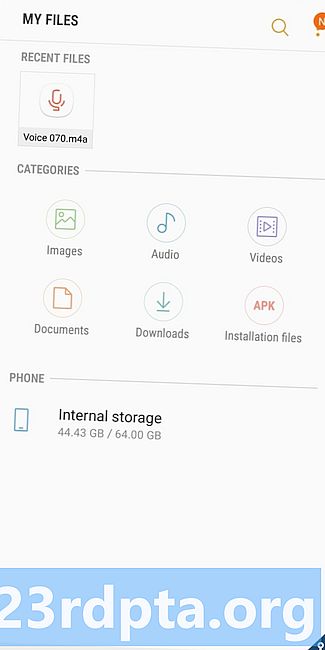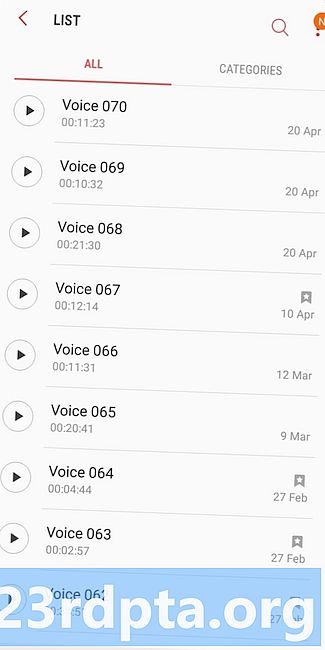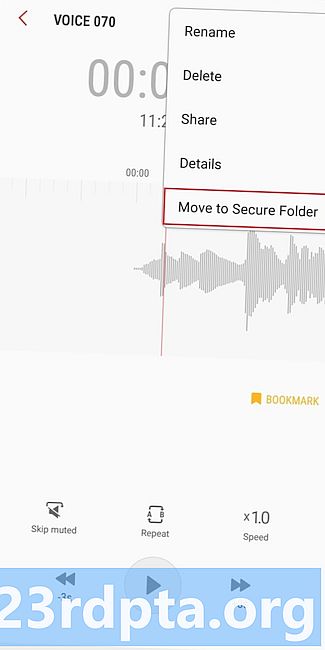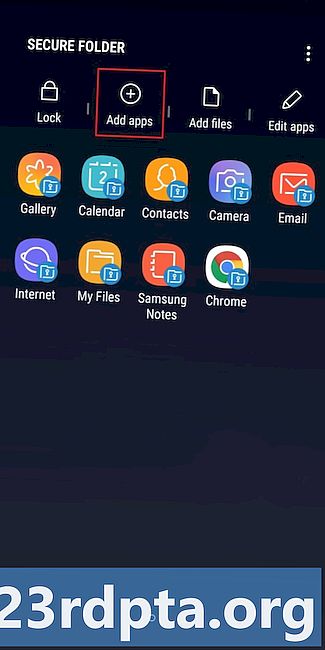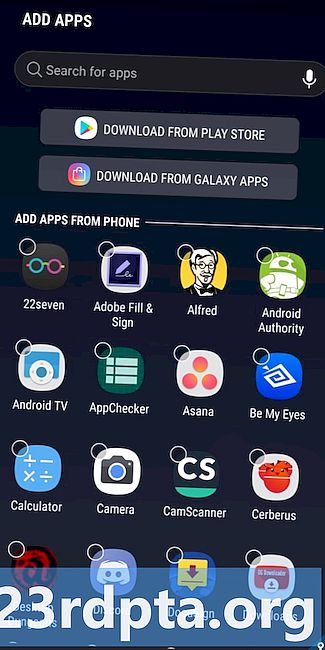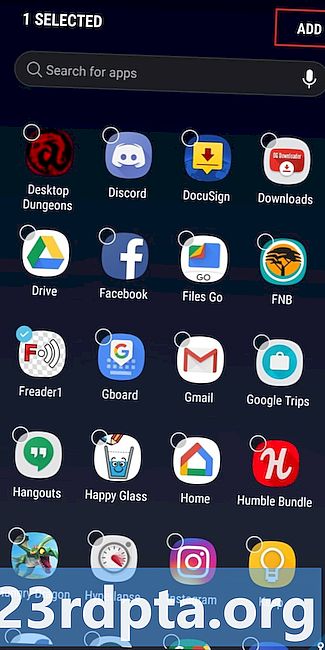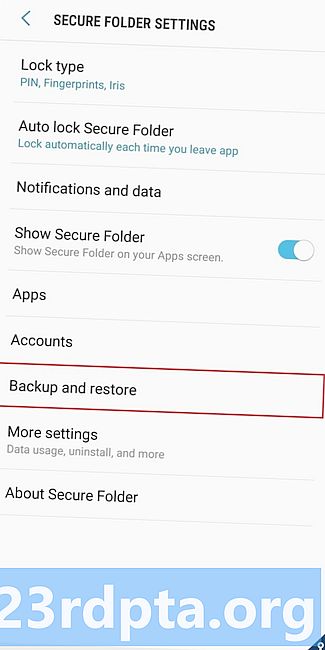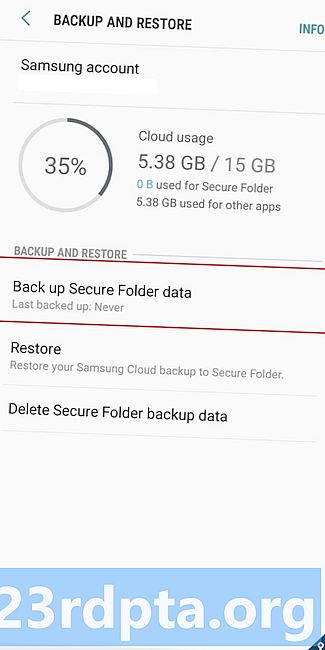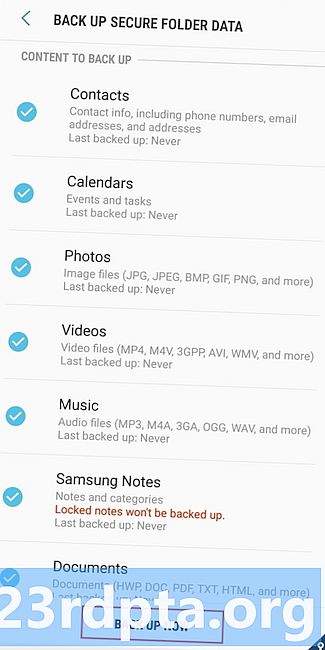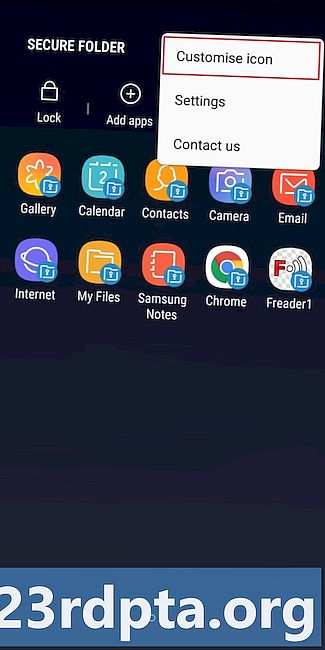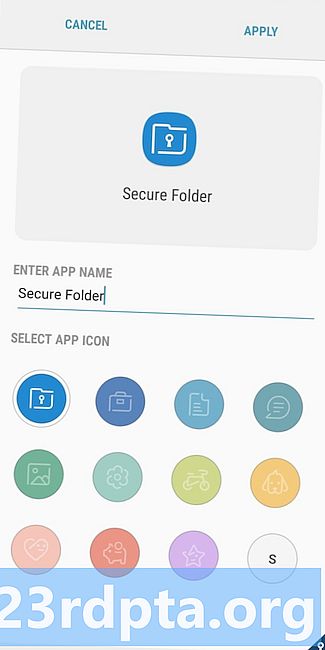תוֹכֶן
- כיצד להגדיר תיקיה מאובטחת של סמסונג
- כיצד להוסיף קבצים ואפליקציות לתיקייה מאובטחת של Samsung
- כיצד לגבות ולשחזר נתוני תיקיה מאובטחת של Samsung
- כיצד להסתיר את תיקיית Samsung Secure במכשיר שלך ולשנות את הסמל

תיקייה מאובטחת של סמסונג היא שטח מוצפן בסמארטפון שלך לאחסון קבצים, תמונות, קטעי וידאו ואפליקציות לעיניך בלבד. השירות שומר על כל הקבצים הרגישים שלך פרטיים, ומעניק לך שקט נפשי שאנשים אחרים לא יראו את הדברים האלה בזמן שהם משתמשים במכשיר שלך.
תיקיית Samsung Secure Folder הוקמה במקור כחלק מסמסונג נוקס, ומותקנת מראש ברבים מהסמארטפונים של סמסונג של ימינו כולל הגלקסי S10 והערה 9. האפליקציה מופיעה גם בחנות Play, תואמת לכל מכשיר סמסונג שמריץ אנדרואיד 7.0 נוגט ומעלה. .
כיצד להגדיר תיקיה מאובטחת של סמסונג

ראשית הדברים הראשונים: אתה זקוק לחשבון סמסונג כדי להגדיר ולהשתמש בתיקיה מאובטחת של Samsung. אם אין לך כבר כזה, תוכל ליצור אותו כאן בחינם.
אם ברשותך טלפון חדש יותר של סמסונג כמו Galaxy Note 9, יש להתקין מראש את תיקיית Samsung Secure Folder במכשיר שלך. פתח את מגירת האפליקציות, אתר את האפליקציה והפעל אותה. ואז פשוט היכנס באמצעות חשבון Samsung שלך, בחר את שיטת האימות שאתה רוצה (טביעת אצבע, קוד PIN, תבנית), וכדאי לך ללכת.
במכשירים מסוימים, ייתכן שתצטרך להפעיל את השירות תחילה על ידי מעבר אל הגדרות> מסך נעילה ואבטחה> תיקיה מאובטחת. לאחר מכן היכנס ובחר את שיטת האימות בה ברצונך להשתמש, וסמל התיקייה Secure Folder של Samsung יופיע במגירת האפליקציות ובמסך הבית.
אם האפליקציה לא מותקנת מראש במכשיר שלך, תצטרך להשיג אותה מחנות Play. לחץ על הכפתור למטה, הורד את התיקיה המאובטחת ולאחר מכן עקוב אחר ההוראות שעל המסך כדי להגדיר אותה. זכור, זה תואם רק לטלפונים של סמסונג שמריצים אנדרואיד נוגט ומעלה.
כיצד להוסיף קבצים ואפליקציות לתיקייה מאובטחת של Samsung
יש יותר מדרך אחת להוסיף קבצים לתיקייה מאובטחת של Samsung. הדרך הקלה ביותר היא בתוך האפליקציה. הקש על האפשרות "הוסף קבצים" למעלה ובחר אם ברצונך להוסיף תמונות, קטעי וידאו, מסמכים או שמע. ואז בחר את הקבצים שברצונך להגן, הקש על "בוצע" ובחר להעתיק או להזיז אותם. ההעתקה תיצור גרסה כפולה בתיקייה מאובטחת של סמסונג והעברה פירושה שהקבצים יישלחו לתיקיה מאובטחת ונמחקים ממיקומם המקורי.
הוסף קבצים לתיקיה המאובטחת של סמסונג - הוראות מפורטות.
- הפעל את האפליקציה של Samsung Secure Folder.
- הקש על האפשרות "הוסף קבצים" בראש המסך.
- בחר אם ברצונך להוסיף תמונות, קטעי וידאו, מסמכים או שמע.
- בחר את הקבצים שברצונך להוסיף לתיקיה מאובטחת של Samsung והקש על "בוצע".
- בחר אם ברצונך להעתיק או להעביר את הקבצים.
האפשרות השנייה היא להעביר נתונים לתיקיה מאובטחת מתוך היישומים המקוריים של סמסונג - הקבצים שלי, הגלריה, מקליט הקול ואנשי הקשר. ראשית בחר את הקבצים שברצונך להעביר ולחץ על האפשרות More למעלה - הסמל עם שלוש נקודות אנכיות. ואז פשוט הקש על "העבר לתיקיה מאובטחת", התחבר ליישום אם עדיין לא עשית אותו וסיימת.
הוסף קבצים לתיקייה מאובטחת של Samsung מהיישומים המקוריים של סמסונג - הוראות מפורטות.
- הפעל את אחד היישומים המקוריים של סמסונג - הקבצים שלי, הגלריה, מקליט הקולי או אנשי הקשר.
- בחר את הקבצים שברצונך להעביר לתיקיה מאובטחת.
- הקש על האפשרות More למעלה - הסמל עם שלוש נקודות אנכיות.
- בחר באפשרות "העבר לתיקיה מאובטחת".
- היכנס לאפליקציה כדי לסיים את התהליך.
יש גם כמה דרכים שונות להוסיף אפליקציות לשירות של סמסונג. הכי קל להפעיל את תיקיית Samsung Secure Folder, הקש על "הוסף אפליקציות" בחלקו העליון של המסך, בחר את היישומים מהרשימה או מצא אותם באמצעות תיבת החיפוש ולחץ על האפשרות "הוסף" כדי לסיים את התהליך. זה יוצר אפליקציה כפולה בתיקייה מאובטחת, שמועילה מאוד למי שיש לו מספר חשבונות פייסבוק, טוויטר, אינסטגרם וחשבונות מדיה חברתיים אחרים. בעזרת אפליקציה כפולה תוכלו להשתמש בשני חשבונות בו זמנית במקום להתנתק כל הזמן מחשבון אחד ולחשבון השני.
הוסף אפליקציות לתיקייה מאובטחת של סמסונג - הוראות מפורטות.
- פתח את האפליקציה של Samsung Secure Folder.
- בחר באפשרות "הוסף אפליקציות".
- בחר באפליקציות מהרשימה (או מצא אותן באמצעות תיבת החיפוש).
- הקש על "הוסף" וסיימת.
לחלופין, אתה יכול להוריד את האפליקציה מחנות Play או מ- Galaxy Apps של סמסונג ישירות לתיקייה מאובטחת. אתה יכול גם להוסיף יישומים ממפעיל האפליקציות: לחץ לחיצה ארוכה על יישום ובחר באפשרות "הוסף לתיקיה מאובטחת".
כיצד לגבות ולשחזר נתוני תיקיה מאובטחת של Samsung
תכונת הגיבוי והשחזור שימושית אם אתה עובר לטלפון חדש. זה מאפשר לך להעלות לענן את כל הקבצים שנמצאים בתיקיה מאובטחת של סמסונג ואז להוריד אותם למכשיר אחר.
כדי ליצור גיבוי, הדבר הראשון שצריך לעשות הוא לעבור להגדרות הטלפון. הקש על האפשרות "גיבוי ושחזור", ואחריה "גבה נתוני תיקיות מאובטחות." השלב האחרון הוא לבחור נתונים שברצונך לגבות (תמונות, אפליקציות, מסמכים) והקש על "גיבוי עכשיו." למקרה שיש לך אוטומטית -גיבוי מופעל, הטלפון יגבה את התיקיה המאובטחת כל 24 שעות - בעת טעינה ומחובר לרשת Wi-Fi.
כאשר ברצונך לשחזר את הנתונים בתיקיה מאובטחת של Samsung, פתח את ההגדרות, בחר באפשרות "גיבוי ושחזור", הקש על "שחזור" ובחר את הפריטים שברצונך לשחזר מהרשימה. ואז פשוט הקש על "שחזר עכשיו" והמתן שהמכשיר יעשה את הקסם שלו.
כיצד לגבות ולשחזר נתוני תיקיה מאובטחת של Samsung - הוראות שלב אחר שלב:
- פתח את תפריט ההגדרות במכשיר שלך.
- בחר באפשרות "גיבוי ושחזור".
- בחר "גבה נתוני תיקיות מאובטחים" / "שחזור".
- בחר את הנתונים שאתה רוצה לגבות / לשחזר (תמונות, אפליקציות, מסמכים ...).
- הקש על "גבה עכשיו" / שחזר עכשיו "כדי לסיים את התהליך.
כדי למחוק גיבוי שביצעת, עבור אל הגדרות> גיבוי ושחזור> מחק נתוני גיבוי של תיקיה מאובטחתבחר את הגיבוי ממנו תרצה להיפטר והקש על "מחק".
כיצד להסתיר את תיקיית Samsung Secure במכשיר שלך ולשנות את הסמל
למען אמצעי בטיחות נוסף, באפשרותך להסתיר את אפליקציית התיקיות של Samsung Secure במכשיר שלך. כל שעליכם לעשות הוא להיכנס לאפליקציה, לפתוח את ההגדרות באמצעות סמל התפריט (שלוש נקודות אנכיות), ולכבות את האפשרות “Show Folder Secure”. לאחר מכן, האפליקציה תשאיר את מגירת האפליקציות ואת מסך הבית שלך, אך היא לא תימחק מהמכשיר. לחלופין, באפשרותך גם להסתיר את האפליקציה על ידי גרירת מטה של החלונית המהירה והקשה על סמל התיקיה המאובטחת.
אתה יכול גם להתאים אישית את הסמל אם אינך מרוצה מאיך שהוא נראה. הפעל את תיקיית Samsung Secure, הקש על סמל התפריט למעלה (שלוש נקודות אנכיות) ובחר באפשרות "התאמה אישית של סמל". ואז בחר אייקון חדש מהרשימה ושנה את שם האפליקציה אם תרצה. זכור שהאייקון והשם החדשים עשויים להופיע בחלונית המהירה ובהגדרות המכשיר, אך תראה אותם במגירת האפליקציות ובמסך הבית.

אלה הדברים החשובים ביותר לדעת על תיקיית Samsung Secure Folder. עם זאת, האפליקציה מציעה המון תכונות אחרות, כולל אפשרות להסתיר מידע מפורט מהודעות.
האם התגעגענו לגדולים עיקריים?