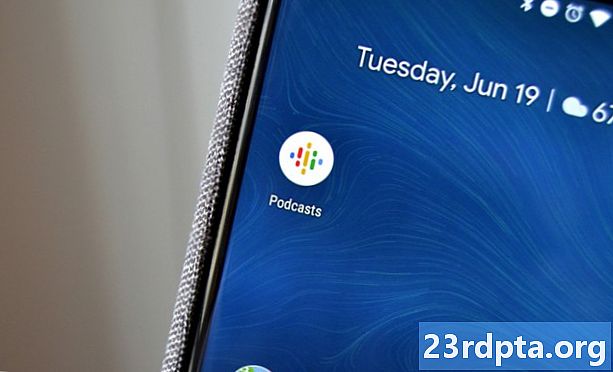תוֹכֶן
- כיצד להקליט את המסך שלך באנדרואיד
- תכונה מקורית
- הקלטת משחק
- אפליקציות של צד שלישי
- כיצד להקליט את המסך שלך ב- Windows 10
- בר המשחקים של Xbox
- אפליקציות של צד שלישי
- כיצד להקליט את המסך שלך במערכת ההפעלה של Chrome

החל משיתוף מדריכי הדרכה ומדריכים, להצגת כישורי המשחק המצוינים שלך, או הצגת מצגת בעבודה, ישנן סיבות רבות מדוע יכולת להקליט את מסך הטלפון החכם או המחשב האישי שלך חשובה. אמנם היא הופכת יותר ויותר לפיצ'ר שנאפה במערכת הפעלה, אם זה לא, בהחלט יש אפליקציה של צד שלישי שמצילה את היום. כך תוכלו להקליט את המסך שלכם בכל מכשיר!
כיצד להקליט את המסך שלך באנדרואיד
תכונה מקורית

משתמשים יצטרכו לחכות עד ש- Android Q ישוחרר כדי להשיג מקליט מסך מקורי בסמארטפונים שלהם. עם זאת, כמה יצרני ציוד מקורי כבר אפו את התכונה בתוכנה שלה.
OnePlus
OnePlus הציג לאחרונה הקלטת מסך עם OnePlus 7 Pro. הקלטת מסך עשויה לעשות את דרכה גם למכשירים ישנים כמו OnePlus 6T ו- OnePlus 6. הנה מה שעליך לעשות כדי להפעיל את הקלטת המסך ב- OnePlus 7 Pro.
- יתכן שתצטרך להוסיף את האפשרות מקליט מסך לתפריט ההגדרות המהירות. לשם כך, הקש על סמל העיפרון בסוף לוח ההגדרות המהירות וגרור את לחצן "מקליט המסך" לראש.
- פשוט הקש על מקש המסך כדי להתחיל.
- ברגע שאפשרויות הקלטת המסך צצות, תוכלו להקיש על כפתור ההקלטה האדום כדי להתחיל להקליט את המסך.
- סמל גלגל השיניים פותח את הגדרות הקלטת המסך. כאן תוכלו להגדיר את רזולוציית הווידיאו, מקור השמע, כיוון הווידיאו ועוד.
שיאומי
- רוב הסמארטפונים של Xiaomi מגיעים עם אפליקציית MIUI מקליט המסך המותקנת מראש של Xiaomi.
- תוכלו למצוא את מקליט המסך בתיקיית הכלים שנמצאת באחד מדפי הבית או במגירת האפליקציות (אם יש לכם כזה).
- הקש על סמל גלגל השיניים בפינה השמאלית העליונה כדי לקבוע או לשנות הגדרות כמו רזולוציית וידאו, איכות, כיוון, מקור קול, שיעורי מסגרות ועוד.
- לחץ על לחצן ההקלטה האדום בפינה השמאלית התחתונה ואז הקש על התחל כדי להתחיל להקליט את המסך שלך.
הואוי והכבוד
- Huawei ו- Honor מקליטים הקלטות מסך גם ב- EMUI.
- בדומה ל- OnePlus, תמצא הקלטת מסך (אייקון מצלמת וידאו) המתחברת בתפריט 'הגדרות מהירות' כשאתה מוריד את צל ההודעות.
- ניתן גם לאפשר הקלטת מסך על ידי לחיצה ממושכת על כפתור ההפעלה ועל מקש עוצמת הקול במקביל.
- חזור על אחד מהתהליכים לסיום הקלטת המסך.
הקלטת משחק
סמסונג
- בעזרת סמארטפונים של סמסונג תוכלו להקליט את המסך באמצעות משגר המשחקים של סמסונג.
- לך ל הגדרות - תכונות מתקדמות ולהפעיל את משגר המשחק. כעת כל המשחקים שלך יועברו לתיקיה משגר המשחק.
- כשאתה משחק משחק, החלק כלפי מטה. בפינה השמאלית התחתונה תוכלו לראות סמל הקלטה / צילום מסך.
באמצעות משחקי Google Play
- בחלק מהסמארטפונים שאין להם מקליט מסך משלהם, אתה יכול גם להקליט את המשחק שלך באמצעות משחקי Google Play.
- יתכן שתצטרך להוריד ולהיכנס ל- Play Games אם עדיין אין לך את זה במכשיר שלך.
- מצא את המשחק שאתה רוצה להקליט, ואז לחץ על סמל מצלמת הווידיאו בחלקו העליון.
- שנה את הגדרות ההקלטה במידת הצורך ולחץ על הפעל כדי להתחיל להקליט את המשחק שלך. בעוד ששיטה זו בנויה להקלטת משחקיות, ברגע שאפשרויות הקלטת המסך מופיעות על המסך, תוכלו לצאת מהמשחק ואז להקליט כל דבר אחר שעשיתם גם כן.
אפליקציות של צד שלישי
השימוש ב- Google Play Games מספק דרכים לעקיפת הבעיה כדי להשיג בעצם הקלטות מסך מקוריות בטלפון אנדרואיד. עם זאת, במקום לעבור את כל השלבים האלה, עדיף שתשתמש במקום זאת באפליקציה של צד שלישי. יש הרבה אפליקציות להקלטות מסך של צד שלישי שתוכלו להוריד מחנות Google Play. אחד המועדפים עלינו הוא מקליט המסך של AZ.
- הורד את האפליקציה מחנות Google Play.
- האפליקציה תבקש אישור לכיסוי מסך. התוצאה היא שמקליט מסך צף נמצא על המסך כל הזמן. הקש על הסמל כדי להתחיל.
- ניתן להתאים את ההגדרות על ידי הקשה על סמל גלגל השיניים ולהתחיל להקליט על ידי הקשה על כפתור מצלמת הווידיאו האדומה.
- אתה יכול לסיים את ההקלטה על ידי משיכת צללית ההודעה ולחיצה על לחצן העצירה בהתראה המתמשכת.
האפליקציה אינה דורשת גישה לשורש, אין מגבלות זמן, סימני מים או מודעות להתמודד איתן, וכמה תכונות בסיסיות לעריכת וידאו זמינות. יהיה זה למשחקים או כל דבר אחר, מקליט המסך של AZ הוא אחד האפליקציות הטובות ביותר שתוכלו להוריד.
כיצד להקליט את המסך שלך ב- Windows 10
בר המשחקים של Xbox

ל- Windows 10 יש Bar Game מובנה שהוא בעצם מקליט מסך שיעזור לכם לתפוס משחק, אך ניתן להשתמש בו גם לכל דבר אחר.
- לחץ לחיצה ממושכת על מקש Windows ו- G בו זמנית. ואז בחר "כן, זה משחק."
- לחץ על כפתור ההקלטה הגדול כדי להתחיל להקליט את המסך שלך. אתה יכול גם להתאים הגדרות אחרות ולאפשר תכונות כמו הקלטת שמע באמצעות המיקרופון, הפעלת שידורים ועוד.
- הסרטון שצולם יהיה בתיקיית לכידת תמונות קטע בכונן ה- C:
- כדי לשנות את הגדרות ההקלטה, פתח את אפליקציית Xbox (על ידי הקלדת Xbox בסרגל החיפוש). עבור אל ההגדרות דרך התפריט בצד שמאל ופתח את הכרטיסייה לכידות. אם אינך רוצה להשתמש באפליקציית Xbox, תוכל גם למצוא אותה על ידי מעבר אל הגדרות (חפש הגדרות בסרגל החיפוש של חלונות) - משחק. לאחר מכן תוכל לגשת להגדרות "משחק DVR" ולשנות הגדרות כמו איכות שמע ווידאו, עוצמת שמע, קצב מסגרת הווידיאו ועוד.
לרוע המזל, לא כל מחשב של Windows 10 עשוי לתמוך בהקלטת מסך באמצעות DVR Game. אם המחשב האישי שלך אינו עומד בדרישות החומרה, תצטרך במקום זאת להיות תלוי באפליקציות של צד שלישי.
אפליקציות של צד שלישי

ישנן גם אפליקציות שונות של צד שלישי המאפשרות לך להקליט את המסך שלך ב- Windows. חלקם זמינים להורדה ישירות גם מחנות Microsoft. אחד המועדפים עלי הוא סטודיו OBS. זהו מוצר בחינם ופתוח שמאפשר לך להקליט או להזרים חי את מה שמופיע על המסך שלך.
- הורד את תוכנת שולחן העבודה OBS Studio. סטודיו OBS תומך גם בגרסאות Windows ישנות יותר החוזרות ל- Windows 7, יחד עם MacOS 10.11+, ו- Linux.
- לחץ על סמל הפלוס שבתחתית תיבת המקורות כדי להוסיף מקורות וידאו ושמע. כדי להקליט את מה שאתה עושה על המסך, הקש על לכידת תצוגה.
- לחץ על התחל הקלטה בתפריט בצד ימין. לאחר מכן לחץ על עצור הקלטה לאחר סיום.
- קבצי וידאו יישמרו בתיקיית הווידיאו של ה- C: כברירת מחדל. אתה יכול לשנות את תיקיית היעד על ידי לחיצה על מעבר אל קובץ - הגדרות - פלט וביצוע השינוי בקטע הקלטה.
השלבים שלעיל הם פשוט להקליט את המסך שלך בקלות. עם זאת, מדובר באפליקציה של כיתה מקצועית המעניקה לך שליטה גרגרית כמעט בכל היבט של המסך והקלטת השמע שלך. אם אתם מחפשים חבילת הקלטות מסך מלאה, סטודיו OBS הוא אפשרות מצוינת.
אם אינך מעוניין לעבור את הטרחה של הורדת אפליקציה לשולחן העבודה או שאתה מחפש משהו מהיר ופשוט, מקליט המסך המקוון חינם של Apowersoft הוא אלטרנטיבה טובה. זה מלא בתכונות אבל מציג הכל בממשק אינטואיטיבי.
כיצד להקליט את המסך שלך במערכת ההפעלה של Chrome

כדי להקליט את מסך ה- Chromebook שלך, עליך להיות תלוי באפליקציות של צד שלישי ותוספי Google Chrome לעת עתה. למרבה המזל, ישנן כמה אפשרויות נהדרות לבחירה. ההמלצה שלנו כאן היא Loom. בניגוד להרבה מקליטי מסך אחרים, אינך צריך לדאוג להקלטת מגבלות זמן עם Loom - אפילו עם הגרסה החינמית.
- אפשר את תוסף Chrome Loom על ידי לחיצה על הוסף ל- Chrome.
- יש להוסיף אוטומטית את התוסף לסרגל הכלים של Chrome.
- לחץ על הסמל. יתכן שתצטרך להיכנס באמצעות חשבון Google.
- לאחר השלמת ההתקנה, תוכלו להקליט את המסך שלכם בקלות על ידי לחיצה על התחל הקלטה.
- אפשרויות ההקלטה כוללות מסך בלבד, מסך + מצלמה (מצלמת מחשב נייד) ומצלמה בלבד.
- ניתן גם לשנות מקורות שמע ווידאו על ידי לחיצה על הצג אפשרויות מתקדמות.
מה שמהדורת Loom Pro מביאה לך היא היכולת להקליט את המסך שלך ב- HD, ליהנות מאחסון בלתי מוגבל ולקבל גישה לכלי הקלטה וסוויטת עריכה מובחרת. אם אתה רוצה מקליט מסך בחינם עבור מערכת ההפעלה של Chrome, Loom היא הדרך ללכת.
לאפשרויות פופולריות אחרות כמו Screencastify ו- Screencast-o-matic יש מגבלות זמן של 15 דקות ו -10 דקות. אם בכל זאת אתם מעוניינים לקבל פרמיה, שניהם זולים משמעותית מהמנוי של 10 דולר לחודש עבור Loom. Screencastify ו- Screencast-o-matic יחזירו לך $ 2 לחודש ועד 4 $ לחודש בהתאמה.
אז יש לך את זה לסבב זה כיצד להקליט את המסך שלך בכל מכשיר. אם מצאת שיטות או אפליקציות אחרות שעבדו עבורך, יידע אותנו בקטע התגובות למטה.