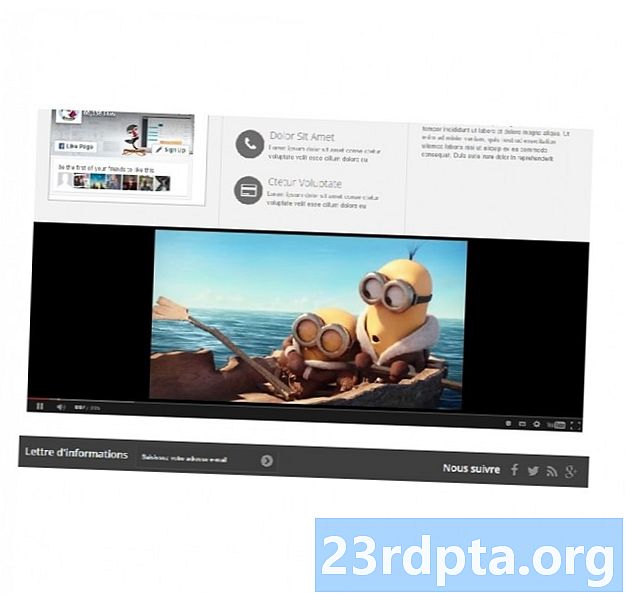
תוֹכֶן
- כיצד להטביע סרטוני YouTube באפליקציית Android שלך
- אחזור מזהה של סרטון YouTube
- השג את טביעת האצבע של SHA-1 של הפרויקט שלך
- הירשם למסוף ה- API של Google
- הורד את ממשק ה- API של נגן Android Android
- עדכן את המניפסט שלך
- בניית פריסת נגן YouTube
- הטמעת נגן YouTube
- 1. הרחב את YouTubeBaseActivity
- 2. לאתחל את נגן YouTube
- 3. הטמעה של OnInitializationSuccess ו- On InitializationFailure
- הפעלת סרטון YouTube: קוד שהושלם
- בדיקת ממשק ה- API של נגן Android Android
- הצגת תוכן Dailymotion ב- WebView
- קבל את מזהה הווידיאו של Dailymotion
- הוספת ה- SDK של Dailymotion
- מבקש גישה לאינטרנט
- הוספת הווידג'ט PlayerWebView של Dailymotion
- הגדרת תצורת ה- Dailymotion PlayerWebView שלנו
- הטמעת סרטון Vimeo
- עדכון המניפסט
- הוספת WebView לממשק המשתמש שלנו
- בחר את הסרטון שלך
- הצגת דף אינטרנט באפליקציית Android שלך
- בדיקת אפליקציית Vimeo שלך
- מסיימים

לאחר שמוצג MediaController גלוי על המסך, אתה יכול לשחק, להשהות, להפעיל ולהעביר קדימה במהירות את הווידיאו ולקפוץ לכל נקודה בתוך הקליפ על ידי גרירת סרגל ההתקדמות של MediaController.
כיצד להטביע סרטוני YouTube באפליקציית Android שלך
הטמעת קובץ וידאו ביישום שלך היא דרך נהדרת להבטיח שהווידאו יהיה זמין תמיד, ללא קשר לחיבור האינטרנט של המכשיר. עם זאת, הטמעת מספר רב של סרטונים גדולים ברזולוציה גבוהה ביישום שלכם היא גם דרך נהדרת להגדיל את גודל ה- APK שלכם!
אם אתה מודאג לגבי גודל APK, או שהאפליקציה שלך כוללת סרטונים שנוספים להוסיף תוספות, ייתכן שתרצה לפרסם את הסרטונים האלה לפלטפורמה מקוונת ואז להזרים אותם דרך היישום שלך בזמן ריצה.
בכל מה שקשור לפרסום סרטונים ברשת, יש אתר אחד שעולה מייד בראש, כך שבקטע זה אני אראה לך כיצד להטמיע כל סרטון YouTube באפליקציה שלך, באמצעות ספריית הלקוחות של YouTube Player Player Android.
אחזור מזהה של סרטון YouTube
כדי להתחיל, עליך להחליט איזה סרטון ב- YouTube ברצונך להציג, ואז לאחזר את מזהה הווידאו הייחודי שלו.
אתה יכול להשתמש בכל סרטון YouTube אבל אני בוחר את הטכניקה המועדפת עליי משנת 2018. טען את הסרטון שבחרת והסתכל בכתובת האתר שלו בסרגל הכתובות של הדפדפן שלך, למשל כתובת האתר של הסרטון היא:
youtube.com/watch?v=hJLBcViaX8Q
המזהה הוא החלק של ה- URL שמזהה באופן ייחודי את הסרטון הזה, שהוא מחרוזת התווים בסוף כתובת האתר (בעיקרון, הכל אחרי הסמל "="). מזהה הסרטון של הסרטון הוא:
hJLBcViaX8Q
רשום את מזהה הסרטון שלך, שכן אנו נשתמש בזה מאוחר יותר.
השג את טביעת האצבע של SHA-1 של הפרויקט שלך
כדי לגשת לממשק ה- API של נגן Android Android, יהיה עליכם ליצור מפתח API עם מגבלות אנדרואיד. זה כרוך בקישור מפתח ה- API לשם החבילה הייחודית של הפרויקט שלך וטביעת אצבע האישור (SHA-1).
אתה יכול לאחזר את טביעת האצבע של SHA-1 של הפרויקט שלך, דרך קונסולת הגריידל:
- בחר בכרטיסייה Gradle בצד ימין של חלון Android Studio.
- בחר במודול "היישום", ואחריו "משימות> אנדרואיד> signningReport."

- פתח את הלשונית Console Console שמופיעה בפינה השמאלית התחתונה של המסך.
- קונסולת הגראדל תיפתח אוטומטית. מצא את ערך ה- SHA-1 בחלון זה, ורשום אותו.
אנו משתמשים בטביעת אצבע של אישור ניפוי, שמתאים רק לבדיקת יישום. לפני שאתה מפרסם אפליקציה, עליך ליצור מפתח API חדש על סמך תעודת השחרור של היישום.
הירשם למסוף ה- API של Google
לפני שתוכל להשתמש בממשק ה- API של נגן Android Android, עליך לרשום את היישום שלך במסוף ה- API של Google:
- עבור אל מסוף ה- API.
בכותרת בחר את שם הפרוייקט הנוכחי שלך (היכן שהסמן ממוקם בתמונת המסך הבאה).

- בחלון הבא, בחר "פרויקט חדש."
- תן שם לפרויקט שלך ולחץ על "צור".
- בתפריט השמאלי, בחר "אישורים."
- לחץ על לחצן הכלי "צור אישורים" כחול ולחץ על "מפתח API".
- מפתח ה- API שלך יופיע כעת בקופץ, הכולל בקשה להגביל מפתח API זה. מפתחות מוגבלים הם מאובטחים יותר, לכן אלא אם כן אתה זקוק באופן ספציפי למפתח API בלתי מוגבל, בחר באפשרות "הגבלת מפתח."
- במסך שלאחר מכן, תן למפתח ה- API שלך שם מיוחד.
- בחר בלחצן הבחירה "אפליקציות אנדרואיד".
- לחץ על "הוסף שם חבילה וטביעת אצבע."
- העתק / הדבק את טביעת האצבע של SHA-1 של הפרויקט שלך לקטע שלאחר מכן, ואז הזן את שם החבילה של הפרוייקט שלך (שמופיע בראש כל קובץ כיתת Java ובמניפסט של הפרויקט שלך).
- כשאתה מרוצה מהמידע שהזנת, לחץ על "שמור".
הורד את ממשק ה- API של נגן Android Android
בשלב הבא תצטרך להוריד את ספריית הלקוחות של YouTube לנגן Android API. בעת השימוש בספריה זו, מומלץ שתפעיל את ProGuard, בכדי לעזור לכם לשמור על ה- APK קל ככל האפשר.
כדי להוסיף את ספריית YouTube לפרויקט שלך:
- עבור אל אתר נגן ה- Android של YouTube והורד את הגרסה האחרונה.
- פתח את קובץ ה- zip שפתח לאחר מכן.
- פתח את התיקיה שזה עתה לא הוצמדה ונווט אל תיקיית המשנה "libs" שלה - עליה לכלול קובץ "YouTubeAndroidPlayerApi.jar".
- באנדרואיד סטודיו, עבור לתצוגת "פרויקט".
- כדי להבטיח שספריית YouTube כלולה בנתיב הבנייה שלך, תצטרך לייבא את ה- .jar לתוך הפרויקט "
/ libs ". פתח את תיקיית ה- "app / libs" של הפרויקט שלך, ואז גרור ושחרר את ה- .jar למצב.

- פתח את קובץ build.gradle שלך והוסף את ספריית YouTube כתלות בפרויקט:
תלות {File FileTree (יישום: libs, כולל:) יישום com.android.support:appcompat-v7:28.0.0 יישום com.android.support:design:28.0.0 יישום com.android.support.constraint: פריסת אילוץ : 1.1.3 testImplementation junit: junit: 4.12 androidTestImplementation com.android.support.test: runner: 1.0.2 // הוסף את // קובצי היישום הבאים (libs / YouTubeAndroidPlayerApi.jar)}
- כשתתבקש, סנכרן את קבצי ה- Gradle שלך.
עדכן את המניפסט שלך
אם היישום שלך עומד להציג כל תוכן וידאו מקוון, אז יהיה צורך בגישה לאינטרנט.
פתח את המניפסט של הפרויקט שלך והוסף את הרשאת האינטרנט:
כדי לתת למשתמש טעימה מאותה חוויה קולנועית רחבה, אני מגדיר את MainActivity להפעלה במצב נוף:
בניית פריסת נגן YouTube
אתה יכול להציג סרטון YouTube, באמצעות אחד מהאפשרויות הבאות:
- YouTubePlayerView. אם אתה רוצה להשתמש ב- YouTubePlayerView במערך שלך, יהיה עליך להרחיב את YouTubeBaseActivity בכיתת הפעילות המתאימה של אותו פריסה.
- פרגמנט של YouTubePlayer. זהו קטע המכיל YouTubePlayerView. אם תבחר ליישם YouTubePlayerFragment, אז אתה לא צריך להרחיב מ- YouTubeBaseActivity.
אני אשתמש ב- YouTubePlayerView, אז פתח את קובץ ה- "activ_main.xml" של הפרויקט שלך והוסף יישומון YouTubePlayerView:
הטמעת נגן YouTube
בשלב הבא, פתח את MainActivity שלך והשלם את המשימות הבאות:
1. הרחב את YouTubeBaseActivity
מכיוון שאנו משתמשים ב- YouTubePlayerView במערך שלנו, עלינו להרחיב את YouTubeBaseActivity:
MainActivity בכיתה ציבורית מרחיבה את YouTubeBaseActivity {
2. לאתחל את נגן YouTube
אנו מאתחלים את נגן YouTube על ידי קריאה לאתחל () ומעבירים את מפתח ה- API שיצרנו קודם:
YouTubePlayerView youTubePlayerView = (YouTubePlayerView) findViewById (R.id.YouTubePlayer); youTubePlayerView.initialize (YOUR_API_KEY, YouTubePlayer חדש. OnInitializedListener () {
3. הטמעה של OnInitializationSuccess ו- On InitializationFailure
לבסוף, עלינו לציין כיצד היישום שלנו אמור להגיב, תלוי אם האתחול הוא הצלחה או כישלון. אם נגן YouTube יוזם בהצלחה, נוכל לטעון את הווידאו שלנו על ידי העברת מזהה הווידאו הייחודי:
חלל ציבורי ב- InitializationSuccess (ספק YouTubePlayer. ספק, YouTubePlayer youTubePlayer, בוליאני b) {// ציין את מזהה הסרטון // youTubePlayer.loadVideo ("hJLBcViaX8Q");
בשלב הבא עלינו לספר ליישום שלנו כיצד עליו להתמודד עם אתחולות כושלות. אני הולך להציג כוסית:
חלל ציבורי onInitializationFailure (ספק YouTubePlayer. ספק, YouTubeInitializationResult youTubeInitializationResult) {Toast.makeText (MainActivity.this, "אירעה שגיאה", Toast.LENGTH_SHORT). show (); }
הפעלת סרטון YouTube: קוד שהושלם
הוסף את כל האמור לעיל ל- MainActivity שלך, ועליך לסיים משהו כזה:
יבוא android.os.Bundle; יבוא android.widget.Toast; יבוא com.google.android.youtube.player.YouTubeBaseActivity; ייבא com.google.android.youtube.player.YouTube InitializationResult; יבוא com.google.android.youtube.player.YouTubePlayer; יבוא com.google.android.youtube.player.YouTubePlayerView; // הרחב את YouTubeBaseActivity // public class MainActivity מרחיב את YouTubeBaseActivity {// אל תשכח להחליף זאת במפתח API ייחודי משלך // Public static final String YOUR_API_KEY = "YOUR_API_KEY_HERE"; @Orride חלל מוגן onCreate (Bundle savedInstanceState) {super.onCreate (savedInstanceState); setContentView (R.layout.activity_main); YouTubePlayerView youTubePlayerView = (YouTubePlayerView) findViewById (R.id.YouTubePlayer); // לאתחל את נגן YouTube // youTubePlayerView.initialize (YOUR_API_KEY, YouTubePlayer חדש. OnInitializedListener () {@Override // אם נגן YouTube יאתחל בהצלחה ... // בטל ציבורי ב- InitializationSuccess (YouTubePlayer. ספק ספק, YouTubePlayer youTubePlayer, בוליאני) ב) {// .. אז התחל לנגן את הסרטון הבא // youTubePlayer.loadVideo ("hJLBcViaX8Q");} @Override // אם האתחול לא מצליח ... // חלל ציבורי ב- InitializationFailure (ספק YouTubePlayer. ספק, YouTube Initialization תוצאה YouTube InitializationResult) {//... ואז להציג כוסית // Toast.makeText (MainActivity.this, "אירעה שגיאה", Toast.LENGTH_SHORT). show ();}}); }}
בדיקת ממשק ה- API של נגן Android Android
אתה יכול לבדוק יישום זה בסמארטפון אנדרואיד או בטאבלט אנדרואיד או ב- AVD. אם אתה משתמש ב- AVD, וודא שאתה משתמש בתמונת מערכת הכוללת שירותי Google Play. יש להתקין את אפליקציית YouTube גם ב- AVD או במכשיר אנדרואיד פיזי, שכן ה- API של YouTube מסתמך על שירות שמופץ כחלק מאפליקציית YouTube for Android.
התקן את הפרויקט במכשיר שלך, וסרטון YouTube אמור להתחיל להפעל אוטומטית ברגע שהיישום נטען. אם תלחץ על הסרטון, תהיה לך גישה לכל פקדי YouTube המוכרים שבהם תוכל להשתמש כדי להשהות, להפעיל, להעביר קדימה ולהרץ מחדש את הסרטון.
הצגת תוכן Dailymotion ב- WebView
כשמדובר בהטמעת סרטונים באפליקציית אנדרואיד שלך, יש מגוון רחב של פלטפורמות לשיתוף וידיאו שתוכלו לבחור בהן, וחלק מהפלטפורמות אף הפיקו SDKs שמוקדשים לעזור לכם לתקשר עם התוכן שלהם - כולל Dailymotion.
ה- SDK של Dailymotion Player לאנדרואיד מספק עטיפה דקה סביב רכיב WebView של Android, שמקל על הטמעת סרטוני Dailymotion ביישומים שלך.
בחלק זה, אני אראה לך כיצד להזרים כל סרטון מאתר Dailymotion, באמצעות ה- DK של צד שלישי Dailymotion Player.
קבל את מזהה הווידיאו של Dailymotion
ראשית, עבור אל Dailymotion, מצא וידיאו שאתה רוצה להציג ואז אחזר את מזהה הווידאו שלו.
אני אשתמש בסרטון של זמן ערפל זה עם כתובת האתר הבאה:
www.dailymotion.com/video/x71jlg3
מזהה הסרטון הוא מחרוזת התווים הייחודית בסוף כתובת האתר שלו, כך שמזהה הסרטון שלי הוא: x71jlg3.
הוספת ה- SDK של Dailymotion
מכיוון שאנו משתמשים ב- Dailymotion SDK, עלינו להכריז על זה כתלות בפרויקט. פתח את קובץ build.gradle של הפרויקט שלך והוסף את הדברים הבאים:
תלות {יישום fileTree (dir: libs, כלול:) // הוסף את // יישום com.dailymotion.dailymotion-sdk-android: sdk: 0.1.29 יישום com.android.support:appcompat-v7:28.0.0 יישום com.android.support:design:28.0.0 הטמעה com.android.support.constraint: פריסת אילוץ: 1.1.3 testImplementation junit: junit: 4.12 androidTest Implementation com.android.support.test: runner: 1.0.2}
כשתתבקש, בחר "סנכרן פרויקט עם קבצי Gradle."
שים לב כי כברירת מחדל ה- Dailymotion SDK נותן לך גישה רק לנתונים הציבוריים של Dailymotion, כגון כותרת הסרטון ותיאורו.אתה יכול לבצע כמה משימות נוספות על ידי רישום היישום שלך בפלטפורמת Dailymotion, אך מכיוון שאנחנו רק רוצים להטביע סרטון, איננו צריכים לדאוג לרישום האפליקציה שלנו.
אם אתה מעניין להוסיף פונקציונליות נוספת של Dailymotion ליישומים שלך, תוכל ללמוד עוד על רישום היישום שלך באמצעות Dailymotion, במסמכים הרשמיים.
מבקש גישה לאינטרנט
שוב אנו זורמים תוכן מהאינטרנט, ולכן הפרויקט שלנו דורש אישור לאינטרנט:
לכל פעילות המציגה תוכן Dailymotion חייבת להיות תכונה "android: configChanges", אז הוסף את הדברים הבאים ל- MainActivity:
הוספת הווידג'ט PlayerWebView של Dailymotion
המרכיב העיקרי ב- Dailymotion SDK הוא רכיב ממשק המשתמש של PlayerWebView, המספק מעטפת דקה סביב רכיב WebView של אנדרואיד.
אנו נבחן תצוגות מפורטות ביתר פירוט בסעיף הבא, אך תצוגות אינטרנט למעשה נותנות לך דרך להטמיע דפי אינטרנט ביישום שלך. אם לא היינו משתמשים ב PlayerWebView המיוחד של SDK, אנו עשויים להשתמש ברכיב הווניל WebView של אנדרואיד כדי להציג דף אינטרנט שלם של Dailymotion בתוך היישום שלנו.
במקום זאת, בואו להוסיף PlayerWebView לפריסה שלנו:
הגדרת תצורת ה- Dailymotion PlayerWebView שלנו
כעת יישמנו את הווידג'ט PlayerWebView, עלינו להגדיר את הנגן בכיתת הפעילות המתאימה שלנו.
פתח את MainActivity שלך והתחל בקבלת הפניה ל- PlayerWebView:
DailyMotionPlayer = (PlayerWebView) findViewById (R.id.dailymotionPlayer);
לאחר מכן, התקשר אל "DailyMotionPlayer.load" והעביר לו את מזהה הווידאו שקיבלנו קודם:
DailyMotionPlayer.load ("x71jlg3");
זה נותן לנו את הדברים הבאים:
יבוא android.support.v7.app.AppCompatActivity; יבוא android.os.Bundle; יבוא com.dailymotion.android.player.sdk.PlayerWebView; יבוא java.util.HashMap; יבוא java.util.Map; המעמד הציבורי MainActivity מרחיב את AppCompatActivity {פרטי PlayerWebView DailyMotionPlayer; @Orride חלל מוגן onCreate (Bundle savedInstanceState) {super.onCreate (savedInstanceState); setContentView (R.layout.activity_main); // אחזר את PlayerWebView // DailyMotionPlayer = (PlayerWebView) findViewById (R.id.dailymotionPlayer); מפה התקן את הפרויקט שלך במכשיר אנדרואיד או אמולטור פיזי, וסרטון ה- Dailymotion שלך אמור להתחיל לשחק אוטומטית. 
הטמעת סרטון Vimeo
כשמדובר בהטמעת תוכן וידאו, לרוב תרצה להשתמש בממשק API ספציפי לפלטפורמה או SDK ספציפי לפלטפורמה בכל מקום אפשרי. אבל מה אם אין SDK או API זמין לפלטפורמת שיתוף הווידאו שעומדת בראשכם?
בתרחישים אלה אתה יכול להשתמש ברכיב WebView של Android כדי להציג את הסרטון כדף אינטרנט המוטמע במערך הפעילות שלך. בחלק האחרון הזה אני אראה לך כיצד להטביע וידאו מפלטפורמת Vimeo הפופולרית, באמצעות WebView.
בנוסף להצגת תוכן וידאו, WebViews יכולים להיות שימושיים במספר תרחישים אחרים. לדוגמה, דמיין שיש לך תוכן שצריך לעדכן באופן קבוע; אירוח תוכן זה באופן מקוון ואז הצגתו ביישום שלך באמצעות WebView מעניק לך את הגמישות לשנות תוכן זה באופן מקוון בכל עת, מבלי שתצטרך לפרסם גרסה חדשה של האפליקציה שלך. עם זאת, רק להיות זהיר בעת השימוש ב- WebViews מכיוון שהם אינם תומכים ברבות מהתכונות שאתה בדרך כלל מצפה מדפדפן אינטרנט עצמאי. בפרט, WebViews חסרים סרגל כתובות או בקרות ניווט, מה שעלול להקשות על התוכן שלהם עם המשתמשים.
לפני השימוש ב- WebView, עליך תמיד לשקול אם פיתרון חלופי עשוי להיות מתאים יותר, לדוגמה תוכל להוריד את התוכן לדפדפן האינטרנט המוגדר כברירת מחדל של המכשיר, או ליישם כרטיסיות מותאמות אישית של Chrome.
עדכון המניפסט
מכיוון שאנחנו זורמים סרטון מהאינטרנט, עלינו להוסיף את הרשאת האינטרנט למניפסט שלנו:
אני הולך גם להפעיל את MainActivity במצב נוף:
הוספת WebView לממשק המשתמש שלנו
בשלב הבא, נוסיף WebView ליישום שלנו. אנו יכולים להוסיף את WebView למערך הפעילות שלנו, או להפוך את כל הפעילות ל- WebView על ידי יישום בשיטת onCreate () של היישום שלנו.
אני הולך להוסיף WebView למערך היישום שלנו:
בחר את הסרטון שלך
שוב אנו זקוקים לסרטון להצגה, אך הפעם לא באמצעות מזהה וידאו:
- עבור אל Vimeo ובחר סרטון בו אתה רוצה להשתמש; בחרתי לחלוף זמן החורף הזה.
- לחץ על לחצן "שתף" לחץ.
- בחר בסמל "הטמע"; זה יספק לך קוד הטמעה שאמור להיראות כך:
קוד זה מספק את המידע הבא:
- iframe. מציין שאנחנו מטמיעים דף HTML נוסף בהקשר הנוכחי.
- src. הנתיב של הסרטון, כך שהאפליקציה שלך תדע היכן למצוא את הסרטון הזה.
- רוחב גובה. הממדים של הסרטון.
- גבול המסגרת. האם להציג גבול מסגרת הווידיאו. הערכים האפשריים הם גבול (1) וללא גבול (0).
- הרשה מסך מלא. זה מאפשר להציג את הווידיאו במצב מסך מלא.
אני הולך להוסיף את קוד ההטמעה הזה לפרויקט שלי כמחרוזת, אז עליך להעתיק / להדביק מידע זה בתבנית הבאה:
מחרוזת vimeoVideo = "
הקישור שלך הולך כאן';באופן מתסכל, עלינו לבצע מספר שינויים לפני שקוד ההטמעה תואם לאפליקציית Android שלנו. ראשית, עלינו להוסיף כמה "" תווים, כך ש- Android Studio לא יתלונן על עיצוב שגוי:
מחרוזת vimeoVideo = "
';לבסוף, ממדי הווידאו המוגדרים כברירת מחדל עשויים להיות גדולים מדי עבור חלק ממסכי הטלפון החכם של אנדרואיד.
בהפקה, בדרך כלל תתנסות בממדים שונים כדי לראות מה מספק את התוצאות הטובות ביותר, על פני כמה שיותר תצורות מסך שונות. עם זאת, בכדי למנוע מאמר זה לצאת מכלל שליטה, אני פשוט אשתמש בדברים הבאים, שאמורים לספק תוצאות טובות על מסך הטלפון החכם "טיפוסי" שלך לסמארטפון:
מחרוזת vimeoVideo = "
';הצגת דף אינטרנט באפליקציית Android שלך
כעת יצרנו את הפריסה שלנו וכולנו את ה- HTML מוכן לשימוש, פותחים את MainActivity שלכם ומאפשרים ליישם את ה- WebView שלנו.
התחל על ידי הוספת מחרוזת HTML:
מחרוזת vimeoVideo = "
';בשלב הבא עלינו לטעון את דף האינטרנט לעיל ב- WebView שלנו, בשיטת loadUrl ():
webView.loadUrl (request.getUrl (). toString ());
JavaScript מושבת כברירת מחדל, לכן עלינו להפעיל אותו ב- WebView שלנו.
בכל פעם שאתה יוצר WebView, מוקצים לו אוטומטית קבוצה של הגדרות ברירת מחדל. אנו נשלף את אובייקט WebSettings זה, בשיטת getSettings () ואז נפעיל JavaScript באמצעות setJavaScriptEnabled ().
WebSettings webSettings = webView.getSettings (); webSettings.setJavaScriptEnabled (נכון);
לאחר הוספת כל זה ל- MainActivity שלך, הקוד שלך צריך להיראות כך:
יבוא android.support.v7.app.AppCompatActivity; יבוא android.os.Bundle; יבוא android.webkit.WebResourceRequest; יבוא android.webkit.WebSettings; יבוא android.webkit.WebView; יבוא android.webkit.WebViewClient; MainActivity בכיתה ציבורית מרחיבה את AppCompatActivity {@Orride מוגן חלל onCreate (Bundle savedInstanceState) {super.onCreate (savedInstanceState); setContentView (R.layout.activity_main); מחרוזת vimeoVideo = "
"; WebView webView = (WebView) findViewById (R.id.myWebView); webView.setWebViewClient (WebViewClient חדש () {@Override ציבורי בוליאני shouldOverrideUrlLoading (WebView webView, WebResourceRequest בקשה) {webView.loadU. ()); return true;}}); WebSettings webSettings = webView.getSettings (); webSettings.setJavaScriptEnabled (true); webView.loadData (vimeoVideo, "text / html", "utf-8");}}בדיקת אפליקציית Vimeo שלך
אתה מכיר את התרגיל כבר עכשיו: התקן את הפרויקט הזה במכשיר אנדרואיד פיזי או AVD. ה- WebView אינו מוגדר להפעלה אוטומטית, לכן תצטרך להקיש לסרטון כדי לגלות את בקרות המדיה של Vimeo. לאחר מכן תוכלו לנגן, להשהות, להעביר ולהעביר קדימה במהירות את הווידיאו, כדי לוודא שהוא פועל כראוי.
מסיימים
במאמר זה הראיתי לך להוסיף סרטוני YouTube, Vimeo ו- Dailymotion ליישומים שלך, תוך שימוש בממשקי API וסדרת SDK ספציפית לפלטפורמה, ורכיב WebView משלו של אנדרואיד. הראיתי לך כיצד לקבץ קובץ וידאו ביישום שלך, כך שניתן לאחסן ולהשמיע אותו באופן מקומי.
מה הדרך המועדפת עליך להציג תוכן מולטימדיה למשתמשים שלך? ספר לנו בתגובות למטה!


