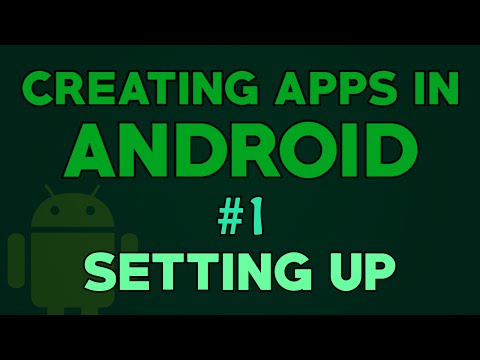
תוֹכֶן
- אז מה בדיוק הוא סטודיו אנדרואיד?
- מגדיר
- פתיחת פרויקט חדש
- מהם כל הקבצים האלה?
- למצוא את דרכך
- סוגים נוספים של קבצים
- לפגוש את Gradle
- באגים, מכשירים וירטואליים ומנהל SDK
- מנהל AVD
- מנהל SDK
- יצירת APKs חתומים
- המסע רק מתחיל ...

ישנן מספר דרכים לגשת לפיתוח אנדרואיד אך ללא ספק הרשמי והחזק ביותר הוא להשתמש באנדרואיד סטודיו. זהו ה- IDE הרשמי (סביבת פיתוח משולבת) לפלטפורמת אנדרואיד, שפותחה על ידי גוגל ומשמשת להכנת רוב האפליקציות בהן אתם בטח משתמשים על בסיס יומי.
קרא את הבא: מדריך Java למתחילים
סטודיו אנדרואיד הוכרז לראשונה בכנס I / O של גוגל בשנת 2013 ושוחרר לקהל הרחב בשנת 2014 לאחר גרסאות בטא שונות. לפני שחרורו, פיתוח אנדרואיד טופל בעיקר דרך Eclipse IDE, שהוא Java IDE יותר גנרי שתומך גם במספר שפות תכנות אחרות.
סטודיו אנדרואיד מקל על החיים בצורה משמעותית בהשוואה לתוכנה שאינה מומחית, אך עדיין יש לה דרך קלה לפני שהיא יכולה לטעון שהם חוויה אינטואיטיבית וחלקה לחלוטין. למתחילים שלמים, יש כאן הרבה דברים נוראיים ללמוד כאן, וחלק גדול מהמידע הקיים - אפילו דרך ערוצים רשמיים - אינו מעודכן או צפוף מכדי ליצור ראש או זנבות.
בפוסט זה נסביר מה עושה Android Studio בפירוט מעט יותר ונעבור על הפונקציונליות הבסיסית שאתה צריך כדי להתחיל. אני אנסה לשמור על הכל וקל ככל האפשר, ואני מקווה שזה ישמש הצעד הראשון במסע שלך לפיתוח אנדרואיד.
אז מה בדיוק הוא סטודיו אנדרואיד?
אלו מכם ללא ניסיון קודם בקידוד אולי תוהים במדויק מה תפקידו של אולפני אנדרואיד בכל הקשור לפיתוח… מה זה IDE בכלל?

כ IDE אז, תפקידו של Android Studio הוא לספק לך את הממשק ליצירת האפליקציות שלך ולטפל בחלק ניכר מניהול הקבצים המסובך שמאחורי הקלעים. שפת התכנות בה תשתמש היא Java או Kotlin. אם תבחר ב- Java, זה יותקן בנפרד במחשב שלך. סטודיו אנדרואיד הוא פשוט המקום בו תוכלו לכתוב, לערוך ולשמור את הפרויקטים שלכם ואת הקבצים המרכיבים פרויקטים כאמור.במקביל, סטודיו אנדרואיד ייתן לך גישה ל- SDK אנדרואיד או 'ערכת פיתוח תוכנה'. חשוב על זה כהרחבה לקוד ה- Java המאפשר לה לפעול בצורה חלקה במכשירי אנדרואיד ולנצל את החומרה המקורית. דרוש ג'אווה בכדי לכתוב את התוכניות, דרוש SDK אנדרואיד בכדי לגרום לאותן תוכנות לפעול באנדרואיד ולאנדרואיד סטודיו יש את העבודה להרכיב את הכל בשבילך. במקביל, Android Studio מאפשר לך גם להריץ את הקוד שלך, בין באמצעות אמולטור או באמצעות פיסת חומרה המחוברת למחשב שלך. לאחר מכן תוכל גם 'לאבחן' את התוכנית בזמן שהיא פועלת ולקבל משוב המסביר קריסות וכו ', כך שתוכל לפתור את הבעיה במהירות רבה יותר.
סטודיו אנדרואיד מקל על החיים בצורה משמעותית בהשוואה לתוכנה שאינה מומחית, אך עדיין יש לה דרך קלה לפני שהיא יכולה לטעון שהם חוויה אינטואיטיבית וחלקה לחלוטין.
גוגל עשתה הרבה עבודה כדי להפוך את סטודיו אנדרואיד לחזק ועוזר ככל האפשר. הוא מציע רמזים חיים בזמן שאתה מקודד למשל ולעיתים קרובות יציע שינויים נחוצים שיכולים לתקן שגיאות או לייעל את הקוד שלך. אם למשל לא משתמשים במשתנה, הוא יודגש באפור. ואם תתחיל להקליד שורת קוד, אנדרואיד סטודיו תביא רשימה של הצעות להשלים אוטומטית שיעזרו לך לסיים אותה; נהדר אם אתה לא ממש זוכר את התחביר הנכון או שאתה רק רוצה לחסוך זמן!
מגדיר
הגדרת סטודיו אנדרואיד היא די פשוטה והיא קלה מתמיד בזכות כמעט כל מה שקובץ להתקין אחד. הורד אותו כאן ותקבל לא רק Android Studio אלא גם SDK אנדרואיד, מנהל SDK ועוד. הדבר היחיד שתצטרך הוא ערכת פיתוח Java, שתוכל להוריד כאן. זכור: סטודיו אנדרואיד הוא רק שלך באמת חלון לג'אווה! הערה: אנדרואיד סטודיו ו- SDK גדולים למדי, אז וודא שיש לך מקום פנוי בכונן C: לפני שתתחיל.

עקוב אחר ההוראות הפשוטות במהלך ההתקנה וזה אמור גם להגדיר לך פלטפורמת אנדרואיד שתוכל לפתח איתה גם. הקפד לסמן את תיבת הסימון כדי לומר למתקין שאתה רוצה גם את ה- SDK של אנדרואיד ורשום איפה Android Studio עצמו ו ה- SDK מותקן. אלה הן ברירת המחדל שהיא בחרה להתקנה שלי:

בחר ספרייה עבור ה- SDK שאין בו רווחים. שים לב שתיקיית AppData אותה בחר Android Studio כאן היא תיקיה מוסתרת ב- Windows. פירוש הדבר שתצטרך לבחור 'הצג תיקיות מוסתרות' אם ברצונך לדפדף אליה באמצעות סייר.
פתיחת פרויקט חדש
לאחר ש- Android Studio יפעל, תרצה לצלול פנימה וליצור פרויקט חדש. אתה יכול לעשות זאת על ידי הפעלת Android Studio ואז בחירת פרויקט חדש, או שאתה יכול לבחור קובץ> חדש> פרויקט חדש בכל עת מה- IDE עצמו.

לאחר מכן תהיה לך אפשרות לבחור מבין מספר סוגים שונים של פעילויות. פעילויות הן למעשה 'מסכים' באפליקציה. במקרים מסוימים זו תהיה האפליקציה כולה או באחרים, האפליקציה שלך עשויה לעבור ממסך למסך. אתה חופשי להתחיל פרויקט חדש ללא פעילות (במקרה כזה היית בוחר 'הוסף שום פעילות') אך כמעט תמיד תרצה פרויקט, כך שיהיה לך יותר קל לאפשר ל- Android Studio להגדיר אותך עם משהו שדומה ריק תבנית אפליקציה מלכתחילה.

לעתים קרובות תבחר 'פעילות בסיסית', שהיא מראה ותחושה המוגדרים כברירת מחדל עבור אפליקציית Android חדשה. זה יכלול תפריט בפינה השמאלית העליונה, כמו גם כפתור FAB - כפתור פעולה צף - שהוא בחירה עיצובית שגוגל מנסה לעודד. 'פעילות ריקה' זה אותו דבר אך ללא הכרום שנוסף.
בחר באפשרות המתאימה ביותר לאפליקציה שעליך לקחת בחשבון לבנות והדבר ישפיע על סוג הקבצים שאתה מוצג אליהם בעת ההפעלה הראשונה של הדברים. תוכל גם לבחור את שם האפליקציה שלך בשלב זה, את ה- SDK המינימלי של אנדרואיד שאתה רוצה לתמוך ואת שם החבילה. שם החבילה הוא שם הקובץ הסופי שיהיה לאפליקציה כשאתה מעלה אותו לחנות Play - שילוב של שם האפליקציה, יחד עם שם המפתח.
מהם כל הקבצים האלה?
אני זוכר שהפעם הראשונה שלי שהשתמשתי באנדרואיד סטודיו (ובכן, Eclipse) הייתה די מפחידה לעומת חווית התכנות שהייתי לפני כן. בעיניי התכנות פירושה הקלדת סקריפט יחיד ואז הפעלת סקריפט זה. פיתוח אנדרואיד שונה בכל זאת וכולל המון קבצים ומשאבים שונים שצריך לבנות בצורה ספציפית. סטודיו אנדרואיד חושף עובדה זו, ומקשה לדעת מאיפה להתחיל!
'הקוד' הראשי יהיה קובץ ה- Java ששם זהה לפעילות שלך. כברירת מחדל, זהו MainActivity.Java אך יתכן ששינית את זה כשקמת את הפרויקט לראשונה. כאן תזין את סקריפט ה- Java שלך ושם תגדיר את התנהגות היישומים שלך.
עם זאת, בפועל פריסה מהאפליקציה שלך מטופלים בחלק אחר של קוד. קוד זה הוא הקובץ שנקרא Activity_main.xml. XML היא שפת סימון המגדירה את הפריסה של מסמך - בדומה ל- HTML המשמש ליצירת אתרים. זה לא ממש 'תכנות' אבל זה סוג של קוד.

לכן, אם רצית ליצור כפתור חדש, היית עושה זאת על ידי עריכת Activity_main.xml ואם היית רוצה לתאר מה קורה כשמישהו קליקים על הכפתור הזה, סביר להניח שתכניס את זה ל- MainActivity.Java. רק כדי להפוך את הדברים למעט יותר מורכבים, אתה יכול ממש להשתמש כל קובץ XML להגדרת הפריסה של כל סקריפט Java (נקרא כיתה). זה מוגדר בראש קוד ה- Java שלך, עם השורה:
setContentView (R.layout.פעילות);
זה פשוט אומר ל- Android Studio שהתסריט הזה עומד לקבל את הפריסה שלו סט על ידי Activity_main.xml. משמעות הדבר היא שתוכל תיאורטית להשתמש באותו קובץ XML כדי להגדיר פריסות לשתי כיתות ג'אווה שונות.
ובמקרים מסוימים יהיה לך יותר מקובץ XML אחד המתאר שונה היבטים ממערך הפעילות שלך. אם תבחר למשל ב'פעילות בסיסית 'במקום' פעילות ריקה ', יהיה לך Activity_main.xml זה יקבע את המיקום של ה- FAB ושל אלמנטים אחרים של ממשק המשתמש ו- content_main.xml שיכלול את התוכן שרצית להוסיף לאמצע המסך. בסופו של דבר תוכל להוסיף 'תצוגות' (אלמנטים כמו כפתורים, תיבות טקסט ורשימות) וחלקם יכולים גם לכלול פריסות XML משלהם!
למצוא את דרכך
כפי שתוכלו לראות אז, אפליקציית אנדרואיד מורכבת למעשה ממספר קבצים ומחובתה של סטודיו אנדרואיד לשמור את כולם במקום אחד בשבילכם. החלון הראשי בצד ימין של המסך יאפשר לך להציג סקריפטים וקבצים בודדים, בעוד שהכרטיסיות בחלקו העליון מאפשרות לך לעבור בין מה שנפתח בכל זמן נתון.

פעילות ריקה חדשה, אני אוהבת את ריח האפשרות בבוקר!
אם אתה רוצה לפתוח משהו חדש, תוכל לעשות זאת דרך היררכיית הקבצים בצד שמאל. כאן תוכלו למצוא את כל התיקיות והתיקיות שבתוכן. קבצי ה- Java שלך נמצאים תחת ג'אווה ואז שם החבילה של האפליקציה שלך. לחץ לחיצה כפולה על MainActivity.Java (בהנחה שאתה משתמש ב- Java) וזה יגיע לקדמת הבמה בחלון בצד ימין.

כאשר אתה עורך קבצי XML, ייתכן שתבחין בשתי כרטיסיות בתחתית. אלה מאפשרים לך לעבור בין תצוגת 'טקסט' לתצוגה 'עיצוב'. בתצוגת טקסט אתה יכול לבצע שינויים בקוד ה- XML ישירות על ידי הוספה ועריכה של שורות. בתצוגת העיצוב תוכל להוסיף, להסיר ולגרור אלמנטים בודדים סביב המסך ולראות איך הם ייראו. לתצוגת הטקסט יש חלון תצוגה מקדימה, אף על מנת להמחיש את מה שאתה יוצר - כל עוד המסך רחב מספיק!
סוגים נוספים של קבצים
תיקיה שימושית נוספת היא תיקיית 'res'. זה קיצור של 'משאבים' וזה כולל 'חפצים' (תמונות שתציב באפליקציה שלך) וכן 'פריסה', לשם הולכים קבצי ה- XML שלך. כל מה שיש בתיקיית המשאבים צריך להיות אותיות קטנות, וזו הסיבה שמשמשת תחתון תחתון רב כדי להפריד בין שמות קבצים לכותרות קריאות בהעדר אותיות גמלים.
'ערכים' היא גם תיקיה שימושית לחיפוש בה. היא מכילה קבצי XML נוספים המחזיקים בערכים של משתנים - דברים כמו שמות אפליקציות וערכי צבע.

AndroidManifest.xml הוא עוד קובץ חשוב מאוד, שנמצא בתיקיית 'מניפסטים'. תפקידו להגדיר עובדות מכריעות לגבי האפליקציה שלך, כמו אילו פעילויות ייכללו, שם האפליקציה כפי שהיא תראה על ידי המשתמשים, הרשאות האפליקציה וכו '.
אתה יכול ליצור שיעורי Java נוספים, קבצי XML או פעילויות שלמות בכל נקודה על מנת להוסיף פונקציונליות נוספת לאפליקציה שלך. לחץ באמצעות לחצן העכבר הימני על הספרייה הרלוונטית ואז בחר 'חדש' ואז מה שאתה רוצה להוסיף. תוכל גם לפתוח את ספריית הפרוייקט שלך על ידי לחיצה ימנית ובחירה ב'הצגה בסייר '. זה שימושי אם ברצונך לערוך תמונה למשל.
לפגוש את Gradle
סטודיו אנדרואיד מנסה לשמור על דברים נחמדים ופשוטים למשתמשים בכך שהם מספקים את כל הכלים והתכונות הדרושים במקום אחד. הדברים מסתבכים רק ברגע שאתה צריך ליצור אינטראקציה עם חלק מהאלמנטים האחרים האלה.

לדוגמה, ייתכן שתבחין בכך ש- Android Studio מזכיר מדי פעם את 'Gradle'. זהו 'בנה כלי אוטומציה' שעוזר בעצם ב- Android Studio להפוך את כל אותם קבצים שונים ל- APK יחיד. אתה אמור להיות מסוגל לעזוב את Gradle כדי לעשות את הדבר שלה רוב הזמן, אך לעיתים תצטרך לקפוץ לקבצי build.gradle אם תרצה להוסיף 'תלות' חדשה המאפשרת תכונות מתקדמות לאפליקציה שלך. לפעמים, אם הדברים מפסיקים לעבוד, אתה יכול לבחור Build> Clean Project וזה בעצם יאשר מחדש היכן כל הקבצים ומה התפקידים שלהם. בדרך כלל יהיו שני קבצים אלה לבניית Gradle, אחד לכל הפרויקט ואחד עבור 'המודול' (האפליקציה).
באגים, מכשירים וירטואליים ומנהל SDK
ברגע שאתה מוכן לבדוק את האפליקציה שלך, עומדות בפניך שתי אפשרויות. האחת היא להריץ אותו במכשיר הפיזי שלך והשני ליצור מכשיר וירטואלי (אמולטור) לבדיקתו.
הפעלתו במכשיר שלכם היא פשוטה. פשוט חבר אותו דרך USB, וודא שאפשרת איתור באגים והתקנות USB ממקורות לא ידועים בהגדרות הטלפון שלך ואז לחץ על לחצן ההפעלה הירוק בחלקו העליון, או 'הפעל> הפעל אפליקציה'.
תראה אומר לך כי בניית Gradle פועלת (כלומר, הקוד שלך הופך לאפליקציה מלאה) ואז זה אמור להתעורר לחיים במכשיר שלך. זה מהיר מתמיד ברגע זה בזכות תכונת ההפעלה המיידית.

בזמן שהאפליקציה שלך פועלת, תוכל לקבל דוחות חיים דרך הכרטיסייה 'logcat' בצג אנדרואיד, שנמצא בחלקו התחתון של המסך. אם משהו ישתבש וגורם לאפליקציה שלך להתרסק או להיענות, אז טקסט אדום יופיע וזה ייתן לך תיאור של הבעיה. אתה עשוי לגלות שזה רק עניין של שכחת הרשאות או משהו אחר שקל לתקן. זה בעצם חוסך לך א טון של פעם לעומת מנסה באופן עיוור לנחש מה השתבש. הקפידו לסנן את סוגי ה- S שתרצו לראות כאן.

אתה יכול גם לעבור לכרטיסיית המסכים ולראות מידע שימושי כגון שימוש במעבד וכו '. צג ההתקנים של אנדרואיד לוקח את הניטור צעד נוסף קדימה ומאפשר לך לפקח על הכל בבת אחת, להשלים עם ממשק משתמש שימושי.

מנהל AVD
לא סביר שאי פעם תרצה לפתח עבור אנדרואיד בלי שיהיה ברשותך מכשיר אנדרואיד. עם זאת, אחד האתגרים הגדולים ביותר עבור מערכי אנדרואיד הוא פיצול. במילים אחרות: זה לא מספיק טוב שהאפליקציה שלך עובדת עליו שלך מכשיר זה גם צריך לעבוד על מכשירים בגודל 10 ″ ו 15 ″. וזה צריך לעבוד על מכשירים שמריצים גרסאות ישנות יותר של אנדרואיד או שהם מאוד בעלי כוח.
כאן נכנס 'מכשיר אנדרואיד אנדרואיד'. זהו למעשה אמולטור בו תוכלו להשתמש כדי לחקות את המראה והביצועים של כל מכשיר אנדרואיד אחר, תוך הגדרת דברים כמו גודל מסך, כוח וגרסת אנדרואיד.

בכדי להשתמש במכשיר הווירטואלי, ראשית עליכם לבנות מכשיר אחד על ידי הורדת הרכיבים הנדרשים והגדרת המפרט כפי שאתם רוצים. לשם כך, נווט אל כלים> אנדרואיד> מנהל AVD.
לאחר מכן תבחר בחומרה שלך ותבחר בפלטפורמת Android שתרצה שהיא תפעיל. אם טרם הורדת גרסת האנדרואיד שברצונך להריץ, האפשרות תוצג לצדה.

לאחר שתגדיר מכשירים מסוימים לשימוש, תוכל לבחור אחד מהם כאשר אתה מפעיל את האפליקציה שלך ומבצע ניפוי באגים בדיוק כמו שהיית עושה במכשיר פיזי. עם זאת שים לב שאתה תצטרך כמה בהגינות מפרט מכובד להפעלת המכשיר הווירטואלי. אני לא יכול לגרום לו לפעול ב- Surface Pro 3 למשל, אבל ב- MSI GT72VR 6RE שלי הוא יכול לפעול במצב מואץ וזה די מהיר. למי שתוהה, אתה יכול להתייחס לזה בדיוק כמו בכל אמולטור אחר ואפילו לגשת לחנות Play כדי להוריד את האפליקציות שלך. אם ברשותך החומרה, זו דרך ברת קיימא להריץ כמה אפליקציות במחשב Windows!

מנהל SDK
אם ברצונך למקד לגרסה ספציפית של אנדרואיד, או אם ברצונך ליצור מכשיר וירטואלי שמריץ גרסה ספציפית, תצטרך להוריד את הפלטפורמה והכלי SDK הדרושים. אתה יכול לעשות זאת דרך מנהל SDK, שתמצא על ידי בחירה בכלים> מנהל SDK. כאן תוכל גם למצוא משאבים נוספים כגון ערכת הפיתוח של זכוכית זכוכית או מאגר אנדרואיד המספק לך פונקציונליות נוספת לשימוש באפליקציה שלך.

פשוט סמן את תיבת הסימון שליד כל מה שתרצה להוריד ואז לחץ על 'אישור'. סטודיו אנדרואיד יתריע גם לכם מעת לעת מתי הגיע הזמן לעדכן את ה- IDE עצמו, או כל אחד מאלמנטים אלה. דאגו להתעדכן!
יצירת APKs חתומים
לבסוף, לאחר שתסיים לבדוק את האפליקציה שלך ותהיה מוכן לשחרר אותה לעולם הרחב, תרצה לבחור Build> Generate APK חתום. זה ייתן לך את הקובץ שתצטרך להעלות ל- Google Play ואשר יכיל את כל של הקבצים, המשאבים השונים ועוד.

תתבקש ליצור או להיכנס לחנות Key. זהו סוג של 'תעודת מקוריות' שמוכיחה כי ה- APK שאתה מעלה הוא האפליקציה שאתה אומר שהיא. זה מונע ממישהו לפרוץ את חשבון Google Play שלך ואז להעלות APK זדוני כ'עדכון 'לאפליקציה שלך! תצטרך לשמור על קובץ זה בטוח, כי ברגע שהוא אבוד, אין דרך לעדכן את האפליקציה שלך שוב! בחר 'שחרור' כסוג הבנייה שלך אם אתה רוצה להפוך את זה למשהו שתוכל לשחרר ואז לחץ על 'סיום'.
המסע רק מתחיל ...
אתם עשויים לחשוב שזה הרבה מה לקחת על הסיפון, אבל למעשה אנחנו רק מגרדים את פני השטח של מה שתוכלו לעשות עם אנדרואיד סטודיו, ותצטרכו להתמודד עם הרבה יותר ככל שתקחו על עצמכם פרויקטים שאפתניים יותר. .
לדוגמה, אם אתה רוצה ליישם אפליקציות המותאמות לענן, תצטרך להתחיל להתמודד עם Firebase. גוגל הפכה את זה בקלות על ידי בניית תמיכה ישירות ב- IDE עצמו. פשוט בחרו 'כלים'> 'Firebase' ואז תוכלו להתחיל להגדיר פונקציונליות בענן. באופן דומה, אתה עשוי למצוא את עצמך זקוק להשתמש ב- GitHub, המאפשר לך לגבות את היישומים שלך באופן מקוון ומטפל בבקרת גרסאות לצורך שיתוף פעולה יעיל. יש את ה- Android NDK (ערכת פיתוח אינדיבידואלית) לפיתוח ב- C / C ++. כמובן שתצטרך גם להכיר את ג'אווה ו / או את קוטלין אם אתה תעשה משהו מועיל בכלל! תצטרך גם ללמוד להשתמש בספריות חיצוניות.
גוגל גם מעדכנת את סטודיו אנדרואיד כל העת ומביאה פלטפורמות ופונקציונליות חדשות לפלטפורמה שיכולה להיות מאתגרת לעמוד בה. הגרסא האחרונה בזמן הכתיבה היא אנדרואיד סטודיו 3.3, וקונספטים חדשים לעטוף את הראש כוללים אפליקציות מיידיות וצרורות אפליקציות. יש את הרכיבים החדשים שהוצגו כחלק מ- Android Jetpack, כמו רכיב ארכיטקטורת הניווט ופרוסות. זה אף פעם לא נגמר.

אמנם כל זה אולי נשמע כמו כאב ראש, אך גוגל עושה צעדים אדירים בכדי להמשיך ולהפוך תהליכים אלה לפשוטים וקלים ככל האפשר. זה היה הדרכה הרבה יותר מבלבל לפני כמה שנים, אפילו רק שלב ההתקנה! והרבה ממנו לא תצטרך לדאוג עד שתזדקק לו (אשר לעולם לא יהיה, תלוי מה אתה בונה). האסטרטגיה הטובה ביותר היא להיתקע בפרויקט אפליקציות פשוט וללמוד רק את התכונות המתקדמות יותר ככל שתזדקקו להן. קח את זה צעד אחד בכל פעם ותגלה ש- Studio Studio הוא למעשה כלי מדהים ושימושי מאוד.


