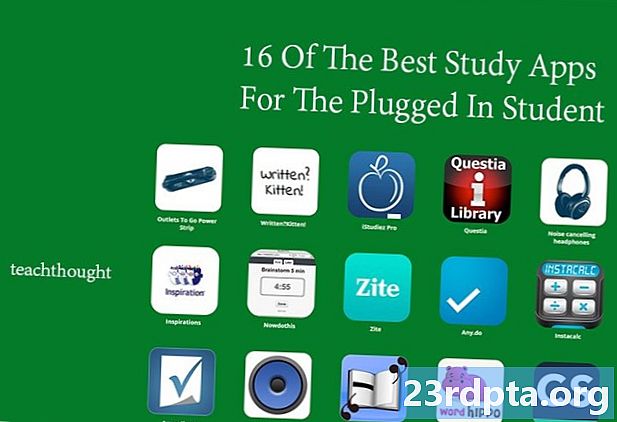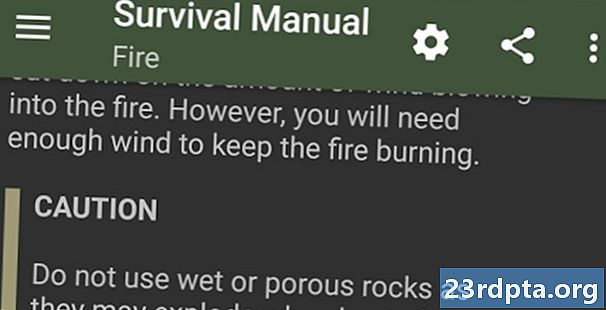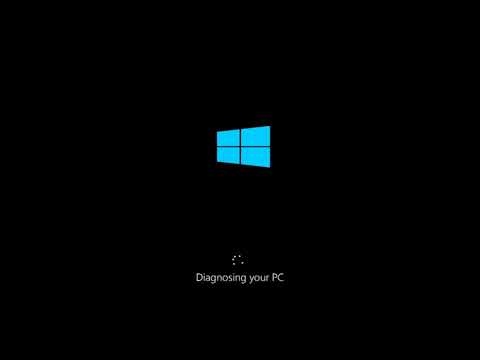
תוֹכֶן
- לפני שנתחיל
- שיטה 1 - איפוס מערכת ההפעלה
- שיטה 2 - החל מההחלמה
- שיטה 3 - התקן מחדש את Windows 10 עם כונן שחזור
- יצירת כונן התאוששות משלך
- התקן מחדש את Windows 10 מכונן התאוששות
- שיטה 4 - עם כונן התקנה
- צור או השג כונן התקנה
- השתמש בכונן ההתקנה כדי להתקין מחדש את Windows 10

ישנן סיבות רבות שייתכן שתצטרך להתקין מחדש את Windows 10. ייתכן שיש לך האטה במערכת ההפעלה, יתכן שיש איזושהי שחיתות, או אולי יש לך תוכנות זדוניות שלא תוכל לתקן. תהיה הסיבה אשר תהיה, זה אפשרי לחלוטין לעשות וזה לא כל כך קשה. להלן כל השיטות להתקנה מחדש של Windows 10!

לפני שנתחיל
לפני שאתה מוכן להתקין מחדש את Windows, יש כמה דברים שעליך לעשות קודם. כמובן, תלוי ברמת הנזק, יתכן שלא תוכלו לעשות את כל זה, אך בכל זאת אנו ממליצים להמליץ על כך:
- גבה את הנתונים שלך - מחיקת מערכת מלאה הולכת למחוק את כל היישומים והקבצים במחשב האישי שלך. עליך לנסות לגבות הכל לכונן הבזק או לכונן קשיח חיצוני אם אתה יכול.
- קשר את מפתח המוצר שלך ב- Windows 10 לחשבון Microsoft שלך - מיקרוסופט משתמשת בזה כמעין שיטת אימות. ייתכן שלא תוכל להפעיל את Windows 10 אם לא תעשה זאת.
- תן לעצמך קצת זמן - לוקח זמן להתקין מחדש (או לאפס) מערכת הפעלה שלמה. וודא שאתה לא מנסה את זה רגע לפני השינה או במהלך הפסקת הצהריים שלך בעבודה.
כך אתה מקשר את מפתח המוצר של Windows 10 לחשבון Microsoft שלך:
- פתוח הגדרות, לחץ על עדכון ואבטחהואז לחץ על הפעלה. ודא שההעתק הנוכחי של Windows מופעל.
- הבא, פתוח הגדרות ונווט אל חשבונות ואז אתה מידע. בחר באפשרות להיכנס באמצעות חשבון Microsoft שלך. עקוב אחר התהליך עד שאתה מחובר לחשבון Microsoft שלך.
- לחזור ל עדכון ואבטחה ולחץ על הפעלה. בתפריט אמור כי הרישיון שלך מקושר לחשבון Microsoft שלך. תן למחשב האישי שלך אתחול מחדש אם הוא לא מופיע מייד.
אוקיי, אנחנו מוכנים להתקין מחדש את Windows 10!

שיטה 1 - איפוס מערכת ההפעלה
איפוס מערכת ההפעלה עובד בדיוק כמו איפוס טלפון ממפעל. זה מסיר את הכל מלבד רכיבי מערכת ההפעלה הבסיסית ומתחיל אותך כאילו התקנת את Windows בפעם הראשונה. במקרים רבים זה קל יותר, מהיר ובטוח יותר מההתקנה מחדש של Windows 10. כך נעשה:
- פתוח הגדרות, נווט ל עדכון ואבטחה. בשולי השמאלי, לחץ על התאוששות אפשרות.
- האפשרות הראשונה בחלק העליון צריכה להיות אפס מחשב זה.
- לחץ על להתחיל כפתור. מערכת ההפעלה תעניק לך אפשרות לאיפוס מלא להסרת הכל או לאיפוס רך המאפשר לשמור את הקבצים שלך. בחר את הרצוי לך.
- המשך לעקוב אחר ההנחיות עד שהמערכת תתחיל באיפוס שלה.
לאחר השלמתך, זה בעצם כמו להפעיל את המחשב שלך בפעם הראשונה. פעולה זו תסיר את ההתקנה של כל היישומים שלך, תאפס אותך חזרה למלאי Windows 10 ותקל על בעיות רבות בתהליך. לא תמיד אתה זקוק תמיד להתקנה מלאה מחדש.
דרך הדרכה מלאה כיצד לאפס את Windows 10

שיטה 2 - החל מההחלמה
לפעמים הנזק הוא כל כך גרוע שאתה לא יכול ממש להיכנס למערכת ההפעלה. אל תדאגי, עדיין יש המון דברים שאתה יכול לעשות. שוב, השיטה הקלה והמהירה ביותר כאן היא איפוס המחשב האישי, אך הפעם מאפשרויות השחזור.
- חלונות 10 אמור להתחיל מיידאפשרויות אתחול מתקדמות במצב אם זה לא יכול אחרת לאתחל. אם נכשל בכך, זה אמור לתת לך את האפשרות לעשות זאת אם הוא פשוט לא יכול לאתחל את Windows. אם אתה יכול לאתחל ל- Windows, המשך בשיטה 1 לעיל.
- מ האפשרויות אתחול מתקדמות, אתה אמור להיות מסוגל לאפס את המחשב בדיוק כמו שאתה יכול בשיטה 1. פשוט בחר אותו מרשימת האפשרויות ופעל לפי ההוראות כרגיל.
השיטה הראשונה והשנייה הן איפוס קשיח, אך לא התקנות טכניות. עם זאת, הם מומלצים מאוד כצעד ראשון לפתרון בעיות מאחר ואינך צריך להתקין מחדש את Windows 10 ולאבד את כל הנתונים שלך בתהליך.

שיטה 3 - התקן מחדש את Windows 10 עם כונן שחזור
אוקיי, כך שאיפוס המחשב האישי שלך איננו דבר שאתה יכול לעשות. כעת אנו מוכנים לאפשרויות הארדקור נוספות, כמו התקנה מחדש של Windows 10. בפועל. הצעד הראשון כאן הוא לשים ידיים על כונן הבזק או מדיה אחרת שיכולה לאתחל את Windows 10. ללא ספק תזדקק למחשב אחר לשם כך אם הנוכחי שלך. זה לא מהעמלה, אז בואו ונלך ראשית מהדרך.
יצירת כונן התאוששות משלך
תזדקק לכונן הבזק ומחשב Windows מתפקד לשם כך. לאחר מכן, בצע את הצעדים הבאים:
- חבר את כונן ה- USB למחשב Windows 10 המתפקד.
- לחץ על לחצן התחל (מקש Windows) והקלד "צור כונן שחזור". בחר באפשרות כאשר היא מופיעה בתוצאות החיפוש.
- ייפתח חלון. להבטיח אתגבה קבצי מערכת לכונן השחזור האפשרות מסומנת ומכה הבא.
- בחר בכונן ה- USB מרשימת האפשרויות ולחץ עלצור כפתור.
- אחרי קצת יהיה לך כונן התאוששות. להלן ההדרכה של מיקרוסופט אם אתה זקוק להבהרה נוספת.
התקן מחדש את Windows 10 מכונן התאוששות
- חבר את כונן השחזור למחשב שאתה מנסה לתקן.
- לאחר האתחול, לחץ עליציאה כדי להיכנס לתפריט האתחול שלך. בחר במקל ה- USB עם כונן ההתאוששות שלך. שים לב, ייתכן שהמחשב שלך משתמש בכפתור שונה מ-יציאה כמפתח האתחול שלו.
- לאחר האתחול, בחר בפריסת המקלדת שלך ותקבל גישה לתפריט השחזור.
- בחרפותר בעיות ראשית, אחר כךהתאוששות מכונן. עקוב אחר ההנחיות כדי להתחיל בהחלמה.
- שיטה זו זהה למעשה לאיפוס קשה. תאבד את כל היישומים והקבצים שלך.
המחשב שלך אמור לפעול כאילו איפס היצרן לאחר שכל זה נעשה. תטען את Windows 10 בפעם הראשונה, תיכנס לחשבון Microsoft שלך ותתחיל בתהליך שחזור האפליקציות והקבצים שלך אם תגבה אותם.

שיטה 4 - עם כונן התקנה
זו כנראה השיטה הארדקור ביותר להתקנה מחדש של Windows 10 והיא זו שאנחנו ממליצים עליה רק אם ברצונך למחוק מלא. זה ינקה לחלוטין את כונן ה- C שלך ויפתח אותך ממלאי עצמות. תצטרך להוריד שוב מנהלי התקנים יחד עם כל תוכנה לניהול דברים כמו מהירות מאוורר או תאורת מקלדת. הקפד לגבות קבצים מכיוון שלא תחזיר אותם עם הקובץ הזה.
אוקיי, הנה איך אתה עושה את זה. תזדקק, לכל הפחות, למחשב שמתפקד וכונן הבזק לשם כך.
צור או השג כונן התקנה
- הורד את הכלי ליצירת מדיה של מיקרוסופט על ידי לחיצה כאן. עליך גם לחבר את כונן ההבזק שלך ולוודא שהוא גדול מ- 8GB.
- הפעל את כלי יצירת המדיה עם הרשאות מנהל.
- עקוב אחר ההנחיות עד שישאל אם ברצונך לשדרג את המחשב האישי שלך או ליצור מדיה להתקנה. בחר ליצור מדיה להתקנה.
- המשך לעקוב אחר ההנחיות עד שישאל אם אתה רוצה ISO או להשתמש בכונן הבזק. אנו ממליצים על כונן הבזק, אך אתה יכול לבחור ISO אם בכוונתך לשרוף DVD במקום.
- המשך לעקוב אחר ההנחיות והכלי יביא עבורך את כונן ההתקנה. זה ייקח זמן עד שתלך לנשנש כשאתה מחכה. לאחר שתסיים יהיה לך כונן התקנה של Windows 10.
- לחלופין, אתה יכול לקנות עותק DVD או עותק USB מאמזון. אבל הם יקרים.
השתמש בכונן ההתקנה כדי להתקין מחדש את Windows 10
ישנן כמה שיטות שונות והטובות ביותר תלויות בשאלה אם המחשב שלך נעלה או לא. אם האתחול פועל, בצע את הצעדים הבאים:
- פתח את דפדפן הקבצים שלך, נווט לכונן ההבזק ולחץ לחיצה כפולה (או לחץ באמצעות לחצן העכבר הימני ובחר פתח)להכין קובץ.
- עקוב אחר ההנחיות כרגיל. תהליך ההתקנה ימצא עדכונים ובדוק כדי לוודא שהמחשב שלך מוכן להתקנה.
- זה ישאל אותך בשלב מסוים אם ברצונך לשמור או להחליף קבצים מסוימים. לחץ עלשנה מה לשמור בקש לשמור על היישומים והקבצים שלך, רק על הקבצים שלך, או כדי למחוק את הכל.
- אשר את הבחירות שלך ויצאת למירוצים. המחשב האישי שלך יאתחל מחדש מספר פעמים במהלך ההתקנה.
אם המחשב שלך אינו מאתחל, בצע את הצעדים הבאים:
- הפעל את המחשב ולחץ עליציאהכדי להציג את תפריט האתחול. המחשב הנייד או המחשב האישי שלך עשויים להשתמש במפתח אחר לשם כך.
- לחלופין, באפשרותך לאתחל ל- BIOS שלך על ידי לחיצה עלDEL מקש בעת האתחול ואז בחר לאתחל מ- USB או DVD משם. המחשב או המחשב הנייד שלך עשויים להשתמש במפתח אחר כדי לאתחל ל- BIOS.
- אתחל מאמצעי ההתקנה שלך (USB או DVD) דרך BIOS או תפריט האתחול.
- מסך הגדרת Windows אמור להופיע. בחר את השפה, את פורמט הזמן ואת פריסת המקלדת ולחץ עלהבא.
- המסך הבא יחייב אותך להזין את מפתח המוצר שלך. בעלי מחשבים ניידים יכולים למצוא זאת על המדבקה שבתחתית המכונה שלהם. בעלי שולחן העבודה יצטרכו למצוא את המפתח שלהם. אתה יכול לדלג על שלב זה ולהיכנס אליו מאוחר יותר אם אין לך אותו כעת. לחץ על אחד מהםלדלג או הבא לפי צורך. קבל את תנאי הרישיון במסך הבא ולחץהבאגם כן.
- כעת תוכל לבחור לשדרג אוהמותאם אישית התקן את Windows 10. שדרוג שומר על הקבצים, האפליקציות והנתונים האחרים שלך עם התקנה מחדש של Windows 10. התקנה מותאמת אישית תנגב את המחשב שלך נקי לחלוטין ותתחיל אותך מכלום. בחר בזה שאתה רוצה.
- המשך לעקוב אחר ההוראות. התקנת השדרוג מסבירה את עצמה למדי. עם זאת, ההתקנה המותאמת אישית מעט מורכבת יותר. לחץ כאן לצפייה במדריך אחר מסך ממיקרוסופט.
על המחשב שלך לאתחל מספר פעמים במהלך התהליך ובסופו של דבר לאתחל למערכת Windows 10. המשך להתקנה כפי שהיה בדרך כלל.
זכור שאתה יכול להתקין מחדש את Windows 10 מתי שאתה רוצה, אך יש להשתמש בו במשורה. אתה כותב מחדש את כל הכונן הקשיח שלך עם מערכת הפעלה חדשה ויש אתגרים שמגיעים עם זה. עם זאת, עם הדרכות לעיל, אתה אמור להיות מסוגל לעשות את זה בסדר גמור.