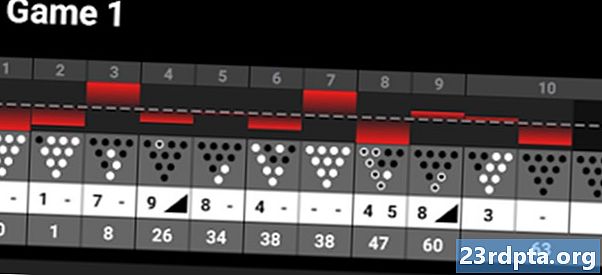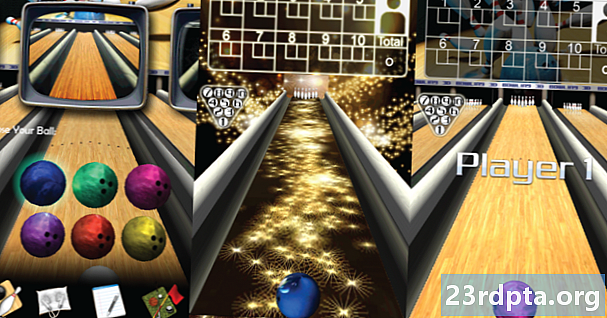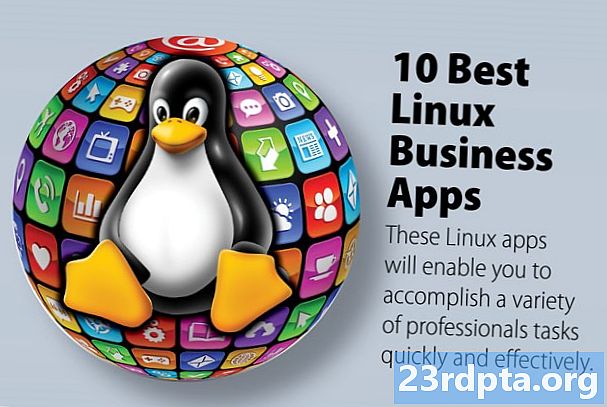תוֹכֶן
- כיצד לשנות רזולוציית מסך ב- Windows 10:
- כיצד לשנות רזולוציית מסך ב- Windows 10 למספר רב
- כיצד לשנות את שיעורי הרענון ב- Windows 10
- כיצד ליצור התאמה אישית

1. מקש ימני בשולחן העבודה.
2. בחר הגדרות תצוגה בתפריט.

.3 גלול מטה אל פתרון הבעיה.
4. בחר את הרזולוציה שאתה רוצה בתפריט המורחב.

5. בחר שמור על שינויים אם הרזולוציה עובדת כמצופה או לחזור אם ההגדרה גורמת לבעיות.
אם הרזולוציה החדשה מעוותת את המסך לנקודה בה אתה נמצא לא יכול לבצע שינויים, Windows 10 יחזור אוטומטית לרזולוציה המקורית שלך לאחר 15 שניות.
לקבלת החוויה הטובה ביותר, בחר את הרזולוציה הרשומה כ מומלץ.
כיצד לשנות רזולוציית מסך ב- Windows 10:

1. לחץ על לחצן התחל ו בחר בסמל "גלגל השיניים" בתפריט התחלה. זה פותח את אפליקציית ההגדרות.

2. בחר מערכת.

3. ה תצוגה הקטגוריה נפתחת כברירת מחדל. גלול מטה אל פתרון הבעיה.
4. בחר את הרזולוציה שאתה רוצה בתפריט המורחב.

5. בחר שמור על שינויים אם הרזולוציה עובדת כמצופה או לחזור אם ההגדרה גורמת לבעיות.
אם הרזולוציה החדשה מעוותת את המסך לנקודה בה אתה נמצא לא יכול לבצע שינויים, Windows 10 יחזור אוטומטית לרזולוציה המקורית שלך לאחר 15 שניות.
לקבלת החוויה הטובה ביותר, בחר את הרזולוציה הרשומה כ מומלץ.
כיצד לשנות רזולוציית מסך ב- Windows 10 למספר רב
אם יש לך שתי תצוגות או יותר, אתה יכול לשנות את הרזולוציות האישיות שלהן.
1. קח את קצר או ארוך מסלול המפורט לעיל כדי לגשת לקטע תצוגת היישום של הגדרות Windows 10.
2. כמוצג לעיל, עליכם לראות שני מלבנים או יותר עם מספרים. בדוגמה שלנו, יש לנו שני צגים המחוברים למחשב נייד. "1" מייצג את תצוגת המחשב הנייד הראשית. אם אתה פשוט משכפל את שולחן העבודה של Windows 10 למסכים חיצוניים, הרזולוציה שהגדרת בתצוגה 1 תהיה זהה בכל התצוגה המחוברת אם הם תומכים ברזולוציה זו.
אם שולחן העבודה שלך במצב מורחב, בצע את הפעולות הבאות:
1. לחץ על המלבן המשויך למסך אתה רוצה לשנות.

.2 גלול מטה אל פתרון הבעיה ו בחר את הרזולוציה שאתה רוצה בתפריט המורחב.

3. בחר שמור על שינויים אם הרזולוציה עובדת כמצופה או לחזור אם ההגדרה גורמת לבעיות.
אם הרזולוציה החדשה מעוותת את המסך לנקודה בה אתה נמצא לא יכול לבצע שינויים, Windows 10 יחזור אוטומטית לרזולוציה המקורית שלך לאחר 15 שניות.
לקבלת החוויה הטובה ביותר, בחר את הרזולוציה הרשומה כ מומלץ.
כיצד לשנות את שיעורי הרענון ב- Windows 10
אם אתה רק רוצה לשנות את הרזולוציה בלי להתמודד עם שיעורי רענון, המסע שלך מסתיים כאן. פרק זה עוסק בבחירת רזולוציה ספציפית וקצב רענון ספציפי, כמו 1,920 x 1,080 במהירות 75 הרץ.זה מקום טוב עבור גיימרים להתנסות ברזולוציות וקצב רענון כדי לקבל את החוויה הטובה ביותר מהתצוגה / ים המחוברים שלהם.

1. לחץ באמצעות לחצן העכבר הימני על שולחן העבודה ובחר הגדרות תצוגה או קח את הגדרות> תצוגה מסלול דרך אפליקציית ההגדרות.
.2 גלול כל הדרך למטההגדרות תצוגה מתקדמות קישור.

3. תחת בחר תצוגה, בחר בתצוגה שברצונך לשנות בתפריט הנפתח.
4. לחץ על מאפייני מתאם לתצוגה לתצוגה # (כל מה שבחרת בשלב 3) קישור.
5. בחלון המוקפץ, לחץ על פרט את כל המצבים כפתור.
6. בחר רזולוציה וקצב רענון בחלון מוקפץ שני.
7. לחץ בסדר.
8. לחץ להגיש מועמדות.

9. ההחלטה תשתנה. בחלון מוקפץ אחר, בחר שמור על שינויים אם המתג עבד כצפוי, או לחץ על לחזור אם המתג לא עבד כראוי. Windows 10 יחזור אוטומטית להגדרה המקורית שלך לאחר 15 שניות אם אינך יכול לראות שום דבר על המסך שלך.
כיצד ליצור התאמה אישית
יצרני תצוגה מתכנתים רשימה לתצוגות שלהם הכוללות שילובי רזולוציה ויציבים של רענון יציבים הפועלים נכון על המוצר שלהם. Windows 10 משתמש ברשימה זו כדי להציג את אפשרויות הרזולוציה שלך באפליקציית ההגדרות. אבל יש סיכוי שהתצוגה שלך יכולה "באופן לא רשמי" לעלות גבוהה מההגדרה המומלצת של Windows 10.
לדוגמה, כרטיס המסך של המחשב האישי שלך עשוי לתמוך ברזולוציה של 3,840 על 2,160 במהירות של 120 הרץ, אך Windows 10 מכסה אותך על 2,560 על 1,440 על 60 הרץ. מגבלה זו מבוססת על רשימת "הבטיחות" של יצרן התצוגה, אך אין פירושה שאינך יכול לעלות גבוה יותר עם מעט ניסויים. החיסרון בלחיצת רזולוציה גבוהה יותר וקצב רענון משולב הוא שאתה עלול לגרום נזק לתצוגה, אז נסה על אחריותך בלבד.
כאמור, מדריך זה מבוסס על מחשבים הכוללים שבב גרפי נפרד המסופק על ידי Nvidia (GeForce).

1. לחץ באמצעות לחצן העכבר הימני על שולחן העבודה ובחר את לוח הבקרה של Nvidia אפשרות בתפריט המתקבל.

2. בתפריט השמאלי בלוח הבקרה של Nvidia, בחר שנה רזולוציה. שים לב שאתה יכול לנסוע במסלול זה לעומת השימוש בהוראות המופיעות ב- קצר. ארוך, ו הארדקור מסלולים המפורטים לעיל.
3. בחר בתצוגה שברצונך להתאים אישית.
4. לחץ עלהתאמה אישית כפתור.

5. בחלון המוקפץ, בדוק את האפשרות הפעל רזולוציות שלא נחשפו על ידי אפשרות התצוגה ולחץ על אישור.
6. אם עדיין אינך רואה את הרזולוציה הרצויה, לחץ שוב על כפתור ההתאמה האישית.
7. לחץ על הלחצן צור רזולוציה מותאמת אישית.

8. בחלון הבא תראו אפשרויות להגדרת הפיקסלים האופקיים, הקווים האנכיים, קצב הרענון, עומק הצבע ועוד. שוב, כלי ההתאמה האישית הזה לא נועד לג'ו הממוצע ויכול לגרום נזק לתצוגה שלך. להלן מספר הערות:
פיקסלים אופקיים: מספר הפיקסלים בשורה אחת משמאל לימין. אנו מציגים מספרים לדוגמה מודגשים:
- 1920 x 1080 (Full HD או 1080p)
- 2560 x 1440 (Quad HD או 1440p)
- 3840 x 2160 (Ultra HD או 2160p)
קווים אנכיים: מספר קווי הסריקה האנכיים שנדחסו למסך משמאל לימין. אנו מציגים מספרים לדוגמה מודגשים:
- 1920 x 1080 (Full HD או 1080p)
- 2560 x 1440 (Quad HD או 1440p)
- 3840 x 2160 (Ultra HD או 2160p)
קצב רענון: כמה פעמים התצוגה מציגה תמונה בכל שנייה. אם ברשותך כרטיס גרפי שיוצא 60 פריימים לשנייה, אתה רוצה שהתצוגה מוגדרת על 60 הרץ.
סוג סריקה פרוגרסיבי: הופך את כל התמונה בבת אחת. זה מקטין מהבהב.
סוג סריקה שזורה: מחצית מהתמונה מופיעה ואחריה המחצית השנייה 1/60 של שנייה לאחר מכן. זה גורם להבהוב בולט.
תזמון: כברירת מחדל, זה מוגדר אוטומטית. לא תצטרך לשנות את ההגדרות האלה אם התצוגה שלך מחוברת דרך DisplayPort או HDMI. פרק זה מתייחס ליציאות DVI ולצגים מבוססי CRT אנלוגיים.
9. לחץ על כפתור הבדיקה כדי לראות אם הרזולוציה המותאמת אישית שלך עובדת. המסך / ים ישחירו לרגע.
עם שילוב המספרים הנכון, אתה אמור לראות תיבה קופצת המגלה מבחן מוצלח. אם אתה רוצה לשמור על הרזולוציה החדשה, לחץ על כפתור כן. אם לא, לחץ על כפתור לא. אם הבדיקה מעוותת את המסך שלך עד כדי כך שאתה לא יכול לראות שום דבר, Windows 10 יחזור לרזולוציית העבודה המקורית שלך תוך 15 שניות.

10. כעת עליך לראות את הרזולוציה החדשה בפירוט התאמה אישית חלון. באפשרותך לערוך הגדרה זו על ידי לחיצה על סמל הסמן שלצד שמה, למחוק אותה על ידי לחיצה על ה- "X" האדום או להפעיל אותה על ידי סימון התיבה. לחץ על אישור כדי לסגור את חלון ההתאמה האישית.

11. הרזולוציה המותאמת אישית זמינה כעת דרך לוח הבקרה של Nvidia ואפליקציית ההגדרות של Windows 10. כדי להגדיר את התצוגה לרזולוציה החדשה בלוח הבקרה של Nvidia, לחץ על ההגדרה ואז ה להגיש מועמדות כפתור.
זה מסכם את המדריך שלנו לשינוי רזולוציית המסך שלך ב- Windows 10. להלן מספר מדריכים נוספים שיעזרו לך לנווט ב- Windows 10:
- כיצד להזרים את ה- Xbox One ל- Windows 10
- כיצד לעדכן את Windows 10 ולפתור בעיות עדכון
- כיצד לבצע שחזור מערכת ב- Windows 10