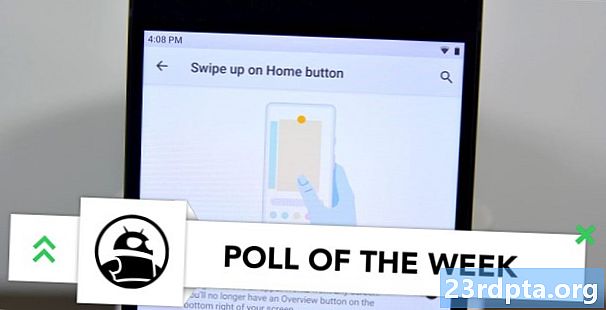תוֹכֶן
- בואו נדבר קודם כסף
- 1. תירה RAW
- 2. התבונן בקביעות מוגדרות מראש
- 3. תקן חשיפה ותאורה
- 4. תקן איזון לבן
- 5. הפוך את הצבעים לפופ
- 6. צמצם רעש
- 7. תקן נקודת מבט
- 8. יבול
- 9. הסר חפצים לא רצויים
- 10. עריכות ואפקטים סלקטיביים

טלפונים חכמים יכולים לצלם תמונות מדהימות ו- Lightroom הוא אחד הכלים הטובים ביותר לעריכת תמונות לנייד, אך השימוש באפליקציה יכול להיות מסובך למתחילים בצילום. ההדרכה הניידת של Lightroom אינה מיועדת ללמד אתכם מה כל האפשרויות והמחוון מבצעים, אך היא כוללת כמה טיפים מעולים של Lightroom להתחלה. אנו שואפים להראות לכם את העריכות העיקריות בהן תוכלו להשתמש בכדי לצלם את תמונות הסמארטפון שלכם לשלב הבא.
לכל קטע יופיע הסבר קצר כיצד ההגדרות הללו משפיעות על תמונה וכיצד לתפעל אותה. בנוסף החלטתי לתפוס תמונת סמארטפון ולעבור אותה דרך שלבי העריכה המכוסים בכל חלק. זה יראה לך כמה ההבדל בעריכה יכול לעשות.
הנה תמונת המוצא:

נורה עם Huawei Mate 20 Pro
- תירה RAW
- קביעות מוגדרות מראש
- חשיפה
- איזון לבן
- צבעים
- רעש
- פרספקטיבה
- חיתוך
- ריפוי
- עריכות סלקטיביות
בואו נדבר קודם כסף

Adobe Lightroom, כפי שהיא מתויגת בחנות Google Play, היא פשוט הגרסה הניידת של Lightroom CC (שם CC מייצגת את "Creative Cloud"). אמנם אתה יכול להוריד את האפליקציה הניידת Adobe Lightroom ולנצל פיצ'רים רבים בחינם, אך השימוש בתוכנה זו במלואה דורש מנוי של Adobe Creative Cloud.
מחירי Adobe Creative Cloud:
- תוכנית צילום (9.99 $ לחודש): Lightroom, Lightroom Classic, פוטושופ ואחסון ענן של 20 ג'יגה-בתים.
- תוכנית Lightroom (9.99 $ לחודש): חדר אור, ואחסון ענן של 1 TB.
- תוכנית צילום (19.99 $ לחודש): Lightroom, Lightroom Classic, Photoshop, ואחסון ענן של 1 TB.
משתמשים בחינם מפספסים את התכונות הבאות:
- אחסון בענן: אינך משלם עבור אחסון בענן, כך שתכונה זו נמצאת מחוץ לחלון.
- תמיכת RAW: כן, אתה יכול לערוך תמונות RAW היישר מהטלפון שלך, אך רק אם אתה משלם.
- Adobe Sensei: Adobe Sensei מזהה ומתייג תמונות עבורך. זה שימושי בעת חיפוש תמונות ספציפיות. יש לו גם People View שמשתמש בזיהוי פנים כדי לארגן תמונות לפי אדם.
- התאמות סלקטיביות: רוצה לערוך רק אזורים ספציפיים בתמונה? לא בחינם, לא תעשה זאת!
- מברשת ריפוי: היפטר מאשפה, אבק או כל חוסר שלמות בעזרת מברשת הריפוי.
- גיאומטריה: זהו כלי נהדר לתיקון פרספקטיבה ויישור התמונות שלך.
- שיתוף באינטרנט: אתה יכול להציג תמונות דרך האינטרנט. פשוט הזמינו אנשים או שתפו קישור. משתמשים יכולים לאהוב תמונות ולהגיב עליהן.
- עריכת אצווה: עריכת אצווה חוסכת זמן, כך שמדברי אדובי אנשים ישלמו עבורו.
עם כל זה בחשבון, תצטרך להחליט אם מנוי שווה את המזומן או לא. רק יש לזכור כי נכלול כמה מהתכונות בתשלום ברשימה זו של טיפים וטריקים של Adobe Lightroom.
1. תירה RAW

הטיפ הראשון של Lightroom שנוכל לתת לך הוא לצלם RAW, אם הטלפון שלך תומך בזה. בדוק את הפוסט הייעודי שלנו אם אינך יודע מה זה RAW. על קצה המזלג, צילום RAW הוא קובץ תמונה לא דחוס. הוא שומר נתונים נוספים ומציע חופש עריכה מתקדם. משתמש יכול להתאים איזון לבן, חשיפה, למשוך פירוט רב יותר ועוד, מבלי להשפיע ככל האפשר על איכות התמונה. להפך, קבצי JPEG דחוסים, נערכים על ידי תוכנת מצלמה ויש להם פחות נתונים לעבוד איתם.
לא כל הטלפונים החכמים מפיקים קובצי תמונות RAW, אך הם הופכים פופולריים יותר עם המכשירים האחרונים. אחת התכונות העיקריות של Lightroom היא שהיא יכולה לערוך תמונות RAW. ולא רק קבצי RAW של הטלפון שלך, אפשר להעביר תמונות RAW של מצלמות אחרות לאחסון המקומי של הטלפון ולערוך אותן באמצעות האפליקציה לנייד. לחלופין, ניתן להשתמש בסנכרון ענן כדי להעלות תמונות דרך מחשב, טאבלט או סמארטפון אחר, ואז לערוך אותן בנייד של Lightroom.
2. התבונן בקביעות מוגדרות מראש
חשבו על קביעות מוגדרות מראש של Lightroom כמסננים, אך הן ניתנות להתאמה אישית יותר ויכולות להיות מורכבות למדי אם תחפרו בהן. בעת עריכת תמונה, גלול בין האפשרויות למטה כדי למצוא את התצלום קביעות מוגדרות מראש קטע. בחר בו ותוכלו להסתכל בסדרת אפקטים ולערוך סגנונות לבחירה מהירה.
לא מחבב את ההגדרות הקבועות שאתה רואה? אתה יכול ליצור משלך או אפילו להוריד אותם. המון חובבי צילום ואנשי מקצוע מקוונים מציעים קביעות מוגדרות מראש להורדה שלהם (לרוב במחיר). ניתן לסנכרן את אלה למכשיר הנייד שלך דרך הענן, באמצעות אפליקציית Lightroom לשולחן העבודה.
קביעות מוגדרות מראש הן עריכות מהירות נחמדות למי שלא רוצה להקדיש זמן רב להתעסק בעיבוד שלאחר העיבוד. המשך לקרוא אם אתה רוצה שליטה רבה יותר על התוצאה הסופית של הצילום שלך.
-

- תמונה לא ערוכה
-

- באמצעות Lightroom מוגדר מראש "טורקיז ואדום"
- חיפשתי דרך קביעות מוגדרות מראש זמינות עד שמצאתי אחת שלא שינתה יותר מדי את שלמות התמונה, אך שיפרה את הצבעים והמראה הכללי של התמונה. טורקיז ואדום היו תחת הקטע "קריאייטיב" של קביעות מוגדרות מראש. זו הדגמה של מה שתוכלו להשיג באמצעות קביעה מוגדרת מראש פשוט. קביעה מוגדרת מראש זו תוסר ואערוך את הצילום בעצמי לאורך כל שאר המאמר.
3. תקן חשיפה ותאורה
מצלמות הסמארטפונים לרוב עושות עבודה טובה בחשיפת תמונה כראוי, אך הן עלולות לטעות לפעמים. לפעמים היצירתיות דורשת דימוי כהה יותר (או בהיר יותר) ממה שנחשב גם "חשוף נכון". בלי קשר, משחק עם בקרות חשיפה צריך להיות הצעד הראשון שלך.
למדו על חשיפה כאן
תוכלו למצוא אפשרויות אלה תחת הסעיף אור כפתור בחלק התחתון של המסך. שימו לב למחוון החשיפה. הזז אותו שמאלה וימינה עד שתמצא את הרמות הנכונות. שחקו עם הניגודיות, הדגשים, הצללים, הלבנים והשחורים כדי להשיג את אפקט התאורה הנכון.
-

- תמונה לא ערוכה
-

- תמונה עם עריכות קודמות
- חשיפה מוגברת לתמונה מאירה יותר.
- מופחתים מדגישים ולבנים כדי לקבל פרטים נוספים מהעננים.
- צללים מוגדלים ושחורים מוארים כדי לקבל פירוט רב יותר מעלווה ובניין.
- ניגודיות מוגברת לצבעים בולטים יותר.
4. תקן איזון לבן
כדי לתקן את שיווי המשקל הלבן עבור אל צבע קטע. איזון לבן מותאם אישית עם מחוון הטמפרטורה והגוון. טמפרטורה יכולה להפוך תמונה לכחולה או כתומה יותר, ואילו הגוון עובר מירוק למג'נטה.
אתה יכול לשחק עם אלה באופן יצירתי כדי להוסיף אפקטים מיוחדים לתמונות שלך. אם מה שאתה מחפש הוא איזון לבן מציאותי, אתה יכול גם להשתמש בכלי טפטפות. פשוט הקש על סמל הציפורן ובחר באזור לבן או נייטרלי (אפור) בצילום שלך כדי להשיג איזון לבן מדויק.
-

- תמונה עם עריכות קודמות
-

- תמונה עם עריכות קודמות
5. הפוך את הצבעים לפופ
בחלק הצבע יהיו גם מחוון הרטט והרוויה. אני אוהב להשתמש בהם כדי לגרום לצבעים לקפוץ יותר, אבל אתה יכול גם להזיז אותם שמאלה כדי להשתיק אותם. רק שימו לב לא להשתגע מדי עם האפשרויות הללו. הגדלת הרטט והרוויה בהרבה יכולים להעניק לתמונות שלך מראה מעובד יתר.
-

- תמונה עם עריכות קודמות
-

- תמונה עם עריכות קודמות
- רוויה ורטט מוגברת כדי לגרום לצבעים לקפוץ יותר.
6. צמצם רעש
קיבלת דימוי מגורען? זה נפוץ כשמצלמים בחושך, מכיוון שצריך להגדיל את ה- ISO ולכן מפיקים יותר רעש. ניתן לנקות תמונות על ידי מעבר אל פרט ושימוש במחוון להפחתת הרעש. הקפד לא להשתמש בו יותר מדי, מכיוון שהוא מרכך תמונות. זה יכול להפחית את הפרטים ולגרום לעור להיראות חלק מדי.
אגב, אתה יכול גם להוסיף תבואה אם אתה רוצה לתת לתמונות שלך מראה מעניין. המחוון של כמות התבואה נמצא מתחת ל השפעות קטע.
-

- תמונה עם עריכות קודמות
-

- תמונה עם עריכות קודמות
- התמונה הייתה נמוכה מאוד ברעש, כך שסביר להניח שלא תבחין בהבדל כאן. הפחתתי את הרעש ב- 10 רק כדי לנקות את התבואה הנראית כשאתה מתקרב.
7. תקן נקודת מבט
-

- נקודת מבט קבועה
נקודת מבט גרועה היא אחת משגיאות הצילום המתסכלות ביותר שאתה יכול להיתקל בהן, במיוחד כשאתה רוצה שתצלום יהיה ממש ישר. אל תתבאס יותר מדי בפעם הבאה שהתמונה שלך עקומה מעט; ברוב הפעמים ניתן לתקן זאת באמצעות כלי הגיאומטריה ב- Lightroom. פשוט מצא את גיאומטריה החלק בקרוסלת האופציה והקש עליו.
אתה יכול להשתמש בסליידרים כדי ליישר את התמונה. אני גם אוהב להשתמש בכלי Guided Upright. פשוט הקש על זקוף מודרך סמל וצייר קווים בעקבות אלמנטים עקומים, אנכית ואופקית כאחד. המערכת תיישר את התמונה אוטומטית בהתאם.
-

- תמונה עם עריכות קודמות
-

- תמונה עם עריכות קודמות
- נקודת המבט של התמונה הזו מוטה בגלל העדשה הזווית רחבה. תיקןתי זאת מעט באמצעות מחוון העיוות. לא רציתי להרחיק לכת מכיוון שזה ינתק חלקים חשובים מהתמונה, אבל העצים עכשיו קצת יותר ישרים, כמו גם הבניין מאחור.
8. יבול
לפעמים תיקון פרספקטיבה זה קצת יותר מדי. אולי התמונה שלך פשוט זקוקה לקציצה. במקרה זה, עבור אל חיתוך קטע בחדר אור. סובב וחתוך בהתאם. הקפידו לזכור את הקומפוזיציה, שכן חיתוך תמונה למעט או יותר מדי יכול להותיר את זה גרוע יותר.
-

- תמונה עם עריכות קודמות
-

- תמונה עם עריכות קודמות
- אזור הדשא היה מכריע. זה לוקח תשומת לב מעין לונדון והבניין שלידו. חתכתי חלק גדול ממנו כדי להתמקד טוב יותר בנושא תוך שמירה על הירק היפה.
9. הסר חפצים לא רצויים
לפעמים אתה מצלם תמונה מדהימה רק כדי לגלות מאוחר יותר שתפסת גם חתיכת אשפה מעצבנת ליד הנושא שלך. זה קורה גם כאשר מצלמים חפצים אקראיים, שעלולים להיות בהם אבק, לכלוך, מוך ועוד הסחות דעת מעצבנות. אולי אינך רוצה שדיוקן יציג את הפצעון האחרון של חברך. למרבה המזל, התוכנה של אדובי חכמה מאוד והיא יכולה לעזור לך להיפטר מחסרונות.
בחר את ריפוי אפשרות לנקות את התמונה. הקש וגרור למעלה / למטה על הסמלים שמאלה כדי לבחור בגודל, נוצה ואטימות של מברשת הריפוי שלך. הקש על חוסר השלמות וודא שהמברשת שלך מכסה אותה לחלוטין. לחלופין, אתה יכול להקיש, להחזיק וגרור כדי לכסות שטח נוסף. האפליקציה חכמה מספיק כדי לבחור את האזור הנכון בתמונה כדי לרפא ממנו, אך אם היא משתבשת, תוכלו לגרור את הבחירות מסביב.
-

- תמונה עם עריכות קודמות
-

- תמונה עם עריכות קודמות
- אין הרבה אלמנטים שהייתי רוצה להסיר מהתמונה הזו. נפטרתי מכמה ראשים ומאנשים רחוקים בצד שמאל של התמונה, מתחת לבניין, רק כדי להראות לכם מה הכלי יכול לעשות.
10. עריכות ואפקטים סלקטיביים
עריכות סלקטיביות יכולות לעזור לך להתאים אישית אזורים ספציפיים בתמונה שלך. כלי זה שימושי כאשר חלק מהתמונה שלך חושף יתר על המידה, או אולי אתה פשוט רוצה להפוך משהו כהה יותר בכדי להביא תשומת לב רבה יותר לנושא שלך. אלה כמה דוגמאות, אך ניתן לשנות באופן סלקטיבי הרבה דברים, כגון צבע, איזון לבן, חדות, רעש וכו '.
הקש על סלקטיבית בחלק באפליקציית Lightroom, לחץ על כפתור "+" ובחר באיזה סוג בחירה אתה רוצה. המברשת תאפשר לכם לבחור אזורים בתמונה באופן ידני כרצונכם. אתה יכול גם להשתמש בעריכה ובחלופי צבע סגלגלים סגלגלים. זה האחרון יכול לשמש כדי לדהות בצורה חלקה אפקטים דרך תמונה.
לאחר שתבחר את האזור שאתה רוצה להתאים אישית, פשוט התחל לערוך כרצונך באמצעות הכפתורים למטה. תוכלו למצוא אפשרויות אור, צבע, אפקטים, פירוט ואופטיקה.
-

- תמונה עם עריכות קודמות
-

- תמונה סופית
- השתמש בכלי מעבר צבע כדי להחשיך את האזור בצד שמאל של השמיים. הפך כהה יותר למשוך יותר ענני פרטים ולהפוך את פיסות השמיים לכחולים יותר.
צלם נהדר טוב גם בצילום וגם בעריכה. יש עוד הרבה דברים שאתה צריך ללמוד על עריכה, אך טיפים אלה של Lightroom בטוחים שיעזרו לך לשפר מאוד את איכות התמונה שלך.
לבסוף, הנה השוואה בין התמונה המקורית לעריכה הסופית.
-

- תמונה לא ערוכה
-

- תמונה סופית
מכירים טיפים טובים במיוחד של Lightroom? שתפו אותם בתגובות.